Получение твердой копии рисунка
![]()
Перед выводом рисунка на плоттер можно предварительно просмотреть, как он будет размещаться на листе бумаги. Для этого используется команда предварительного просмотра PREVIEW, вызываемая из падающего меню File ► Plot Preview или щелчком на пиктограмме Plot Preview на стандартной панели инструментов.
![]()
Все установки вывода рисунка на плоттер осуществляются в диалоговом окне Plot – Model (рис. 1.6), Это окно загружается командой PLOT, вызываемой из падающего меню File ► Plot... или щелчком на пиктограмме Plot_CtrL+P на стандартной панели инструментов.
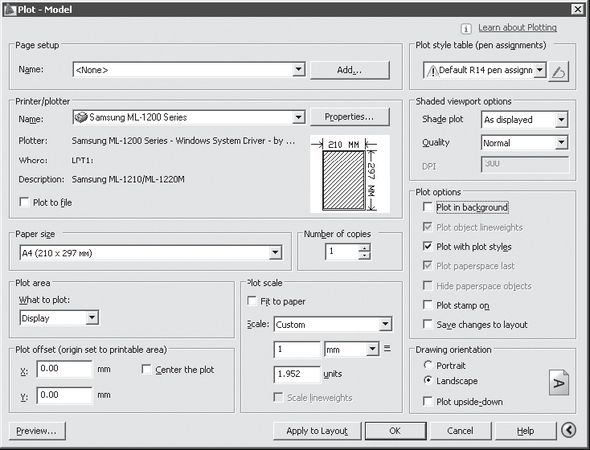
Рис. 1.6. Диалоговое окно вывода на печать пространства модели
Выход из AutoCAD
Для выхода из AutoCAD используется команда QUIT, которая вызывается из падающего меню File ► Exit Ctrl+Q.
Команда позволяет сохранить или проигнорировать сделанные в рисунке изменения и выйти из AutoCAD. Если все выполненные изменения сохранены, при выходе из программы не появится никаких дополнительных сообщений. В противном случае на экран будет выведено диалоговое окно AutoCAD, предлагающее пользователю выбор: сохранить изменения, отказаться от них или продолжить сеанс работы. Если текущему рисунку не было присвоено имя и вы хотите сохранить рисунок, откроется диалоговое окно Save Drawing As.
Глава 2
Пользовательский интерфейс AutoCAD
На рис. 2.1. показан классический рабочий стол AutoCAD для Windows.
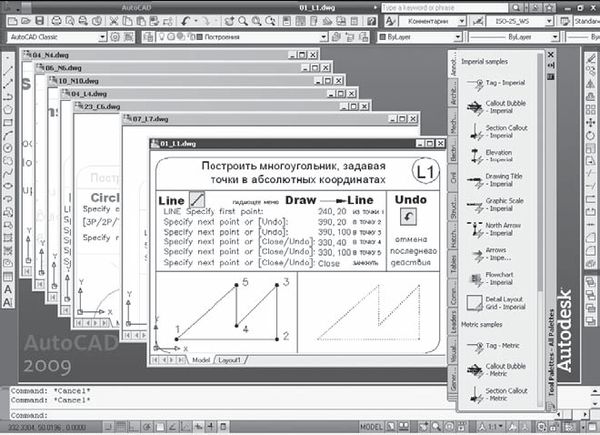
Рис. 2.1. Рабочий стол AutoCAD
В данный рабочий стол включены:
□ падающие меню Menu Browser – меню, появляющееся при щелчке на кнопке A в верхнем левом углу окна программы;
□ необязательные панели инструментов: стандартная панель Standard и панель стилей Styles – верхняя строка окна программы; панель рабочих пространств Workspaces, слоев Layers и свойств Properties – вторая строка; панель рисования Draw и редактирования Modify – столбцы слева и справа; инструментальная палитра Tool Palettes – в правой части окна программы;
□ строка состояния – строка внизу окна программы;
□ окно командных строк – выше строки состояния;
□ графическое поле, занимающее остальную часть рабочего стола.
Падающие меню
Строка падающих меню по умолчанию содержит следующие пункты:
□ File – команды работы с файлами: создание, открытие, сохранение, публикация в Интернете, печать, экспорт файлов в другие форматы, а также диспетчеры параметров листов, плоттеров, стилей печати и пр.;
□ Edit – инструменты для редактирования частей графического поля рабочего стола программы, работы с буфером обмена и пр.;
□ View – управление экраном, зумирование, панорамирование, установка трехмерной точки зрения, создание видовых экранов и именованных видов, установка визуальных стилей, тонирование, анимация траектории перемещения, установка необходимых панелей инструментов;
□ Insert – команды вставки блоков, внешних объектов, объектов других приложений;
□ Format – команды работы со слоями и их инструментами; цветом, типами линий; управление стилями текста, размеров, мультилиний, таблиц; видом маркера точки; установки единиц измерения, границ чертежа;
□ Tools – управление рабочими пространствами; палитрами; установка порядка прорисовки объектов и получение сведений о них; работа с блоками и их атрибутами; работа с языком AutoLISP; работа с пользовательской системой координат; настройка стандартов оформления; управление Мастерами (публикации в Интернете, установки плоттеров, создания таблиц стилей печати, цветозависимых стилей печати, компоновки листа, создания подшивки, импорта параметров печати); установка параметров черчения и привязок с помощью диалоговых окон и пр.;
□ Draw – команды двумерного и трехмерного рисования;
□ Dimension – команды простановки размеров и управления параметрами размерных стилей;
□ Modify – команды редактирования элементов чертежа;
□ Window – многооконный режим работы с чертежами;
□ Help – вывод на экран системы гипертекстовых подсказок.
Панели инструментов
Команды AutoCAD на панелях инструментов представлены в виде пиктограмм. Если задержать указатель мыши на пиктограмме, рядом с ней появляется название соответствующей команды, помещенное в маленький прямоугольник.
Если в правом нижнем углу пиктограммы изображен маленький черный треугольник, это значит, что она содержит подменю с набором родственных команд. Для вызова подменю необходимо на некоторое время задержать на пиктограмме указатель мыши, нажав ее левую кнопку.
Стандартная панель инструментов
Стандартная панель Standard показана на рис. 2.2.
![]()
Рис. 2.2. Стандартная панель инструментов
Она содержит следующие инструменты:
![]()
QNew – создание нового файла рисунка;
![]()
Open… (Ctrl+О) – загрузка существующего файла;
![]()
Save (Ctrl+S) – сохранение текущего файла;
![]()
Plot… (Ctrl+P) – вывод рисунка на плоттер, принтер или в файл;
![]()
Plot Preview – предварительный просмотр чертежа перед выводом на печать, позволяющий увидеть размещение чертежа на листе бумаги;
![]()
Publish… – публикация листов чертежа в формате файла Design Web Format (DWF), загрузка диалогового окна Publish;
![]()
3DDWF – экспорт трехмерной модели в формате файла Design Web Format (DWF);
![]()
Cut (Ctrl+X) – копирование объектов в буфер обмена с удалением их из рисунка;
![]()
Copy (Ctrl+C) – копирование выбранных элементов чертежа в буфер Windows без удаления их из исходного документа;
![]()
Paste (Ctrl+V) – вставка данных из буфера Windows;
![]()
Match Properties – копирование свойств заданного объекта другому объекту;
![]()
Block Editor – редактирование блоков;
![]()
Undo (Ctrl+Z) – отмена последнего действия;
![]()
Redo (Ctrl+Y) – восстановление только что отмененного действия;
![]()
Pan Realtime – перемещение изображения на текущем видовом экране в режиме реального времени;
![]()
Zoom Realtime – увеличение или уменьшение видимого размера объектов на текущем видовом экране в режиме реального времени;
![]()
Подменю Zoom – раскрывающийся набор инструментов, в котором можно задать различные способы увеличения и уменьшения видимого размера объектов на текущем видовом экране;
![]()
Zoom Previous – возврат к показу предыдущего вида;
![]()
Properties (Ctrl+1) – загрузка палитры управления свойствами объектов;