4. Все объекты размещаются должным образом, после чего выбирается ориентация и способ отображения трехмерной сцены и выполняется визуализация.
Проведение визуализации является завершающим этапом работы над проектом, однако любой проект в системе ArCon можно сохранить, после чего открыть и отредактировать или доработать. Система ArCon для хранения данных о собственных проектах имеет собственный тип файлов, регистрируемый в операционной системе при установке программы. Файлы проектов ArCon имеют расширение ACP и значок
![]()
Описанный порядок действий одинаков для всех случаев, что бы вы ни разрабатывали в ArCon – небольшой жилой коттедж, многоэтажное здание или же целый комплекс зданий. Более подробно о каждом этапе работы с программой вы узнаете из следующих глав этой книги.
Интерфейс и возможности ArCon 2005
Перед началом работы с модулем ArCon, как и с любой другой программой, необходимо основательно ознакомиться с интерфейсом, системными настройками и возможностью изменения и того, и другого для этой программы. О том, как работать с программой, вы уже имели возможность узнать из предыдущего раздела. Сейчас необходимо разобраться, как все это реализовано разработчиками на практике.
Главное окно программы ArCon 2005, открываемое сразу после запуска, показано на рис. 1.3. Оно содержит только две панели инструментов (одну вертикальную и одну горизонтальную) и три пункта меню, управляющих системными настройками и настройками нового проекта. Пока на панелях инструментов активны всего лишь три кнопки, позволяющие создать новый проект, запустить мастер проектов, называемый в программе Ассистент проектов, или открыть (загрузить) ранее сохраненный проект.
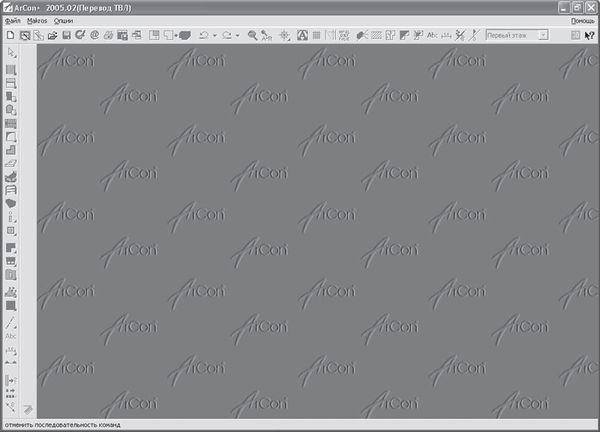
Рис. 1.3. ArCon 2005 версии 8.02
Программу ArCon можно назвать системой, лишь частично поддерживающей многодокументный (многооконный) интерфейс. Частично потому, что, несмотря на наличие возможности одновременного представления различных данных (документов) в отдельных окнах (к примеру, окно с графическим двухмерным изображением плана здания и окно с трехмерной моделью того же здания), одновременная работа над несколькими проектами невозможна. Это значит, что при открытии или создании любого нового проекта текущий проект должен быть сохранен и закрыт.
Чтобы сделать активными почти все кнопки на панелях инструментов, необходимо создать новый проект.
Совет
Для удобства рассмотрения интерфейса вы также можете загрузить один из примеров, поставляемых с программой, – все равно в этой главе не будет никаких попыток что-либо отредактировать или создать. Файлы проектов, поставляемых с программой, находятся в папке \ArCon\Projekte той директории, куда вы установили программу (по умолчанию это корневой каталог диска С:\).
Для создания нового проекта вы можете воспользоваться одним из трех способов.
• Нажать кнопку Новый проект
![]()
на горизонтальной панели инструментов.
• Выполнить команду меню Файл → Новый.
• Воспользоваться комбинацией клавиш Ctrl+N.
Выполнение любого из вышеописанных действий приводит к появлению окна Свойства этажей, в котором производится настройка создаваемого проекта. Само окно, а также предоставляемые в нем функции будут рассмотрены чуть позже, пока мы сконцентрируемся лишь на интерфейсе программы.
После задания настроек проекта (в окне Свойства этажей необходимо нажать кнопку ОК) открывается документ с пустым листом (чертежом) плана, а главное окно программы при этом должно значительно преобразиться и выглядеть, как на рис. 1.4. Кроме того, системное меню значительно пополняется новыми разделами.
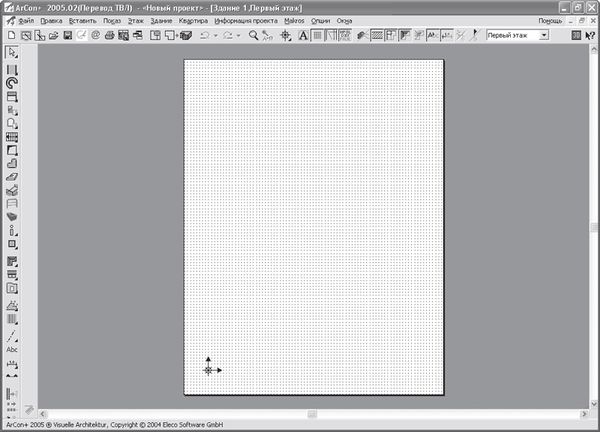
Рис. 1.4. Создание проекта с настройками по умолчанию (режим конструирования)
Примечание
По умолчанию при запуске нового проекта окно открывается в режиме конструирования (графическом режиме для создания плана здания). Однако для ранее созданных и полностью проработанных проектов (то есть проектов с завершенной дизайнерской частью) окно может открываться в режиме дизайна. Для переключения в режим проектирования вы можете воспользоваться кнопкой Режим конструирования
![]()
на горизонтальной панели инструментов (кнопка доступна только в режиме дизайна) или же функциональной клавишей F12.
Как уже отмечалось, в программе ArCon есть всего две панели инструментов: вертикальная и горизонтальная. Независимо от режима, в котором вы на данный момент работаете, на горизонтальной панели инструментов собраны кнопки и элементы управления, управляющие общими настройками системы: откат и повторение выполненных действий, масштаб представления графического или трехмерного отображения, режим отображения построенного здания и пр. На вертикальной панели инструментов собраны команды для создания всевозможных объектов при построении плана (стен, окон, дверей, лестниц и т. д.), а также для построения вспомогательной геометрии, проставления размеров, размещения текста на чертеже, построения продольных сечений и пр.
Еще больше команд собрано в разделах системного меню, причем обратите внимание, что многие из них не повторяются, то есть не дублируются кнопками на панелях инструментов, как в большинстве других систем проектирования. Это означает, что команды меню также придется изучить основательно.
Начнем подробное рассмотрение интерфейса с команд панелей инструментов, как наиболее важных. Как для вертикальной, так и для горизонтальной панели состав этих команд существенно различается в режимах дизайна и конструирования.
Горизонтальная панель инструментов
В режиме конструирования эта панель содержит команды управления документом, масштабирования, а также кнопки-флажки отдельных режимов отображения данных проекта.
• Новый проект
![]()
– запуск создания нового проекта. Если в системе на момент вызова команды существует активный проект, он будет закрыт (перед этим, конечно, будет выдан запрос на сохранение внесенных изменений, если таковые были).
• Запуск ассистента проектов
![]()
– команда вызывает окно мастера проектов, в котором шаг за шагом, выбирая определенные параметры из предложенных вариантов настроек, пользователь создает здание на плане. Это наиболее быстрый и удобный способ создания нового проекта, который, впрочем, не отличается большой гибкостью. О самом мастере проектов будет рассказано в последующих главах.
Примечание
Не забывайте, что вследствие не совсем удачного перевода названия некоторых команд изменены на более грамотные и удобочитаемые. Поэтому не удивляйтесь, что названия некоторых команд не совпадут со всплывающими подсказками при наведении указателя на соответствующую кнопку, как не удивляйтесь и самим подсказкам.
• Вставить новый план
![]()
– нажатие этой кнопки также запускает мастер проектов, не закрывая активного плана. Таким образом пользователь получает возможность добавлять новые здания в свой проект с помощью все того же мастера проектов.
• Стандартные кнопки Открыть проект
![]()
и Сохранить проект
![]()
в детальном описании не нуждаются.
• Сохранить проект как Интернет-страницу
![]()
– позволяет выполнить сохранение текущего проекта ArCon в формате HTML для представления разработки в виде интернет-страницы на различных веб-сайтах. Следует справедливо отметить, что таким функционалом на сегодня могут похвастаться немногие графические редакторы. О том, как выполнить сохранение и в каком виде будет представлен созданный HTML-файл, вы прочитаете после того, как научитесь создавать проекты в ArCon.
• Печать
![]()
– данная команда запускает процесс печати содержимого текущего графического документа. Эту команду можно также вызвать с помощью комбинации клавиш Ctrl+P. Будьте внимательны, поскольку выполнение этой команды приводит к мгновенной отправке данных на принтер. Для настройки параметров печати служит команда системного меню Файл → Настройка печати.
• Сохранить изображение