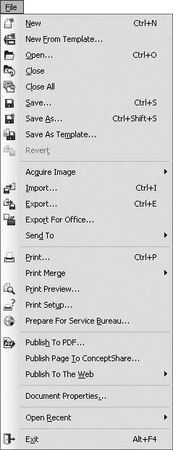
Рис. 3.1. Меню File (Файл)
Open (Открыть)
Открывает ранее созданный документ.
Close (Закрыть)
Закрывает текущий документ.
Если вам нужно закрыть все открытые документы, воспользуйтесь командой File ► Close All (Файл ► Закрыть все) или Window ► Close All (Окно ► Закрыть все).
Save(Сохранить)
Сохраняет текущий документ. Если сохранение происходит впервые, эта команда выполняется как Save As (Сохранить как).
Save As (Сохранить как)
Сохраняет текущий документ под новым именем и (или) в другом формате. При этом вызывается диалоговое окно Save Drawing (Сохранить документ).
Это окно является стандартным для сохранения документа в используемой вами операционной системы, но содержит некоторые дополнительные установки. Перечислим самые важные из них.
□ Save as type (Тип сохранения) – выбор формата, в котором будет сохранен документ. Можно выбрать не только формат CorelDRAW или родственный, но и конкурирующий с ним формат Adobe Illustrator.
□ Version (Версия) – этот раскрывающийся список активен, если вы используете один из "родных" форматов Corel, и обозначает номер версии данного формата.
□ Selected only (Только выделенное) – очень удобный флажок, позволяющий сохранить в виде отдельного документа только выделенные объекты.
□ Embed Fonts using TrueDoc (Внедрять шрифты с помощью TrueDoc) – позволяет сохранять вместе с документом использованные шрифты.
Revert (Возвратить)
Возвращает документ к последней сохраненной версии.
Acquire Image (Получить изображение)
Используется для сканирования изображений непосредственно из программы CorelDRAW.
Import (Импорт)
Помещает в текущий документ изображение из файла. При этом вызывается диалоговое окно Import (Импорт).
За один прием можно поместить в документ несколько изображений. Для этого, используя клавиши Shift и Ctrl, выделите в диалоговом окне Import (Импорт) нужные файлы и щелкните на кнопке Import (Импорт).
Если изображение большое, вы можете импортировать его не полностью. Замените в раскрывающемся списке, расположенном возле флажка Preview (Просмотр), значение Full Image (Полное изображение) на Crop (Обрезать). В этом случае после нажатия кнопки Import (Импорт) будет вызвано дополнительное диалоговое окно, в котором можно задать интересующую вас область рисунка.
При выборе в упомянутом раскрывающемся списке пункта Resample (Изменить размер) будет вызвано соответствующее окно, в котором можно изменить размеры помещаемого изображения.
Export (Экспорт)
Позволяет сохранить документ или выделенные объекты в другом формате. От команды Save As (Сохранить как) отличается набором форматов сохранения.
Export For Office (Экспорт для Office)
Параметр, позволяющий сохранять работу в понятном для Microsoft Office формате EMF.
Send To (Отправить)
Позволяет переслать документ по электронной почте, сохранить его в определенных папках или создать для него ярлык на Рабочем столе.
Команды вывода на печать
Для подготовки и вывода документа на печать используются следующие команды меню File (Файл): Print (Печать), Print Merge (Объединенная печать), Print Preview (Просмотр печати), Print Setup (Настройка печати) и Prepare For Service Bureau (Подготовить для сервисного бюро). Это тема требует особого внимания, поэтому мы рассмотрим ее в главе 9.
Publish To PDF (Экспорт в PDF)
Формат PDF (Portable Document Format) создан специально для того, чтобы документ выглядел одинаково на компьютерах с различными операционными системами, разным набором шрифтов и т. д.
По сути дела, Publish To PDF (Экспорт в PDF) представляет собой разновидность команды Save As (Сохранить как).
В раскрывающемся списке PDF preset (Заготовка PDF) можно выбрать одну из заготовок. Например, если вы собираетесь размещать документ в Сети, то лучше всего подойдет Web, для передачи в репроцентр и печати – Prepress и т. д. Для более точной настройки параметров используйте кнопку Settings (Установки).
Publish Page To ConceptShape (Опубликовать страницу в ConceptShape)
Данная команда, появившаяся в CorelDRAW X4, вызывает пристыковываемое окно ConceptShape, с помощью которого можно в реальном времени обмениваться работами и набросками с коллегами и клиентами.
ConceptShape – это прекрасное решение для дизайнеров и дизайнерских групп, которое позволяет получить качественную обратную связь по выполняемым проектам без дорогостоящих личных встреч.
Publish To The Web (Опубликовать в веб)
В этом подменю находится несколько команд, которые позволяют преобразовать созданный документ в формат, пригодный для веб.
□ HTML. При выборе этой команды вызывается диалоговое окно, в котором пользователь может задать все необходимые настройки HTML-файла, соответствующего документу CorelDRAW.
Не рекомендуем пользоваться командой File ► Publish To The Web ► HTML (Файл ► Опубликовать в веб ► HTML) для создания веб-страниц. Несмотря на все свои достоинства, CorelDRAW все-таки пакет для создания графики. Его можно использовать для подготовки изображений, но не HTML-файлов. Если вам важно полностью сохранить дизайн документа, воспользуйтесь экспортом в формат PDF.
□ Flash embedded in HTML (Flash, внедренный в HTML). Сначала изображение экспортируется в формат Flash – так же, как и при выполнении команды Export (Экспорт). Затем создается HTML-документ, в который вписывается ссылка на созданный Flash-файл.
□ Web Image Optimizer (Оптимизация изображения для веб). С помощью диалогового окна эта команда позволяет подобрать параметры оптимизации изображений для размещения в Сети.
Document Properties (Свойства документа)
Очень важный инструмент, которым часто пренебрегают начинающие пользователи. В диалоговом окне, появляющемся при выборе этой команды, отображается сводная информация о документе. Часто именно она позволяет разобраться в том, почему файл не выводится на печать или занимает слишком много места на диске и в оперативной памяти.
Здесь вы можете получить следующие сведения.
□ File (Файл) – общая информация о файле (расположение, размер, дата создания и т. д.).
□ Document (Документ) – количество, размер и ориентация страниц документа, количество слоев и разрешение, для которого документ оптимизирован.
□ Graphic Objects (Графические объекты) – общие сведения о векторных объектах документа.
□ Text Statistics (Статистика текста) – количество и характеристики текстовых объектов.
□ Bitmap Objects (Объекты точечной графики) – общие сведения о растровых объектах документа.
□ Styles (Стили) – количество и названия использованных стилей.
□ Effects (Эффекты) – количество и названия примененных эффектов.
□ Fills (Заливки) – характеристики примененных заливок.
□ Outlines (Обводки) – характеристики использованных обводок.
Open Recent (Открыть последние)
Последние документы, с которыми вы работали в программе, можно открыть с помощью данного подменю. По умолчанию оно содержит пять пунктов.
Exit (Выход)
Выход из программы с закрытием всех открытых в ней документов. Если при выполнении этой команды в каком-нибудь из открытых файлов есть несохраненные изменения, программа выдаст запрос об их сохранении.
Меню Edit (Правка)
В меню Edit (Правка) собраны команды редактирования, поиска и некоторые другие.
Undo (Откат)
Позволяет отменить последние выполненные команды. Отмена происходит по стековому принципу: первой отменяется последняя команда, затем предпоследняя и т. д.
Redo (Возврат)
Команда, обратная предыдущей. Она позволяет восстановить действие, отмененное командой Undo (Откат).
Дополнительные возможности по управлению откатами предоставляет пристыковываемое окно Undo (Отмена).
Repeat(Повтор)
Повторяет последнее выполненное действие. Команду можно применить и к тому объекту, который был изменен, и к любому другому.
Не все операции можно повторить с помощью команды Repeat (Повтор): например, не воспроизводятся команды создания объектов, вставки изображений, редактирования узлов, работы с документом и некоторые другие.
Cut (Вырезать), Copy (Копировать) и Paste (Вставить)
Команды, выполняющие стандартные операции работы с буфером обмена:
□ Cut (Вырезать) – переносит выделенный объект в буфер обмена, удаляя его из документа;
□ Copy (Копировать) – заносит копию выделенного объекта в буфер обмена, оставляя оригинал в документе;
□ Paste (Вставить) – вставляет в документ содержимое буфера обмена.
Paste Special (Специальная вставка)
В отличие от команды Paste (Вставить) запрашивает у пользователя, в каком формате следует вставить объект из буфера обмена. При этом вызывается специальное диалоговое окно, в котором нужно выбрать подходящий формат.
Delete (Удалить)
Удаление выделенного объекта.
Symbol (Символ)