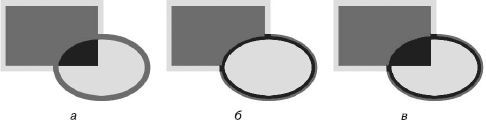
Рис. 3.3. Результат включения режима Enhanced with Overprints (Улучшенный с наложением): а – объект с наложением заливки; б – объект с наложением обводки; в – объект с наложением заливки и обводки
Full-Screen Preview (Полноэкранный просмотр)
Данная команда позволяет увидеть редактируемый документ на полном экране – без строки меню, панелей и пристыковываемых окон. Изображение в этом режиме соответствует результату распечатки на принтере (с той точностью, которая определяется настройками цветокоррекции монитора).
Preview Selected Only (Просмотр только выделенного)
Показывает в режиме полноэкранного просмотра только выделенные объекты.
Page Sorter View (Раскладка страниц)
Режим просмотра, полезный при работе с многостраничными документами. Он позволяет отобразить все страницы документа на одном экране. Содержимое страниц показывается в виде миниатюр.
View Manager (Диспетчер просмотра)
При выборе этого пункта меню открывается одноименное пристыковываемое окно, содержащее инструменты для изменения масштаба просмотра.
Rulers (Линейки)
Этой командой начинается раздел меню View (Вид), в который входят команды отображения вспомогательных элементов окна документа CorelDRAW. Размерные линейки расположены по верхней и левой сторонам окна документа. Они позволяют визуально контролировать координаты и размеры объектов, а также текущие координаты указателя мыши.
По умолчанию начало координат находится в левом нижнем углу документа. При необходимости можно перенести начало координат в любое другое место. Для этого щелкните на пересечении линеек (значок и, не отпуская кнопку мыши, перетащите перекрестье в нужную точку. Чтобы вернуть начало координат в левый нижний угол листа, дважды щелкните на этом же значке.
Grid (Сетка)
Сетка представляет собой набор пересекающихся штриховых или пунктирных линий (рис. 3.4).
Сетку удобно использовать, если нужно располагать объекты на строго определенном расстоянии, а размеры их должны быть кратны некоторой величине.
Guidelines (Направляющие)
Направляющие – это вспомогательные прямые, которые помогают выстроить объекты вдоль определенного направления. Создать направляющие можно двумя способами: "вытащить" их с помощью мыши из размерных линеек или включить с помощью диалогового окна Options (Параметры).
Рассмотрим второй способ подробнее. Откройте диалоговое окно Options (Параметры). В нашем случае это удобно сделать, дважды щелкнув кнопкой мыши на размерной линейке.
Для создания, например, горизонтальной направляющей щелкните на пункте Horizontal (Горизонтальные) (рис. 3.5).
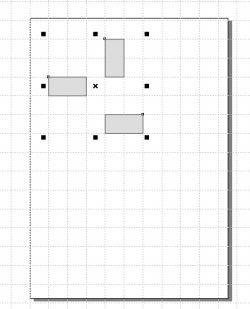
Рис. 3.4. Лист документа с включенной сеткой
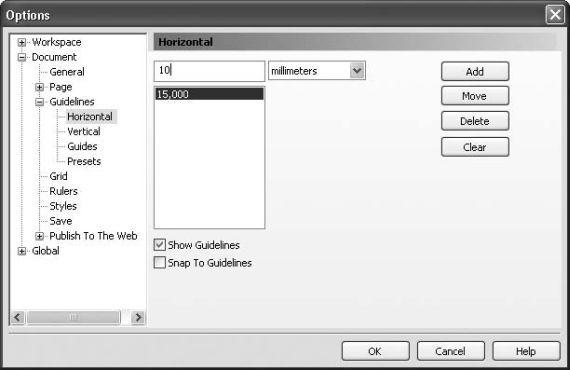
Рис. 3.5. Страница Document/Guidelines/Horizontal (Документ/ Направляющие/Горизонтальные) диалогового окна Options (Параметры)
Введите вертикальную координату направляющей в левое верхнее поле и щелкните на кнопке Add (Добавить) – в документе тут же появится соответствующая линия. Созданные направляющие можно переместить с помощью кнопки Move (Переместить) или удалить кнопкой Delete (Удалить). Аналогично добавляются и редактируются вертикальные (пункт Vertical) и наклонные (пункт Guides) линии.
Пункт Presets (Заготовки) позволяет создавать целые группы направляющих, например, для учета незапечатываемых полей принтера или для многоколоночной верстки.
Show (Показать)
В этом подменю собраны команды, позволяющие отобразить или скрыть дополнительные вспомогательные линии.
□ Page Border (Граница страницы) – сплошной линией отображается граница страницы документа.
□ Bleed (Обрез) – штриховой линией отображаются границы листа до обреза, определяемые на странице Document/Page/Size (Документ/ Страница/Размер) диалогового окна Options (Параметры).
□ Printable Area (Печатная область) – штриховой линией отображаются границы печатной области, определяемые настройками принтера.
Enable Rollover (Отображать интерактивные кнопки)
Интерактивные кнопки – это кнопки, внешний вид которых зависит от положения указателя и нажатия кнопки мыши. Они широко используются в веб-документах. В CorelDRAW такие кнопки можно создавать и редактировать с помощью команд подменю Effects ► Rollover (Эффекты ► Интерактивная кнопка). Если установлен флажок Enable Rollover (Отображать интерактивные кнопки), то динамическая кнопка в окне CorelDRAW будет реагировать на перемещения указателя и щелчки кнопками мыши.
Snap to Grid (Привязка к сетке), Snap to Guidelines (Привязка к направляющим) и Snap to Objects (Привязка к объектам)
Установка какого-либо из этих флажков приводит к тому, что объект при перемещении по окну документа "прилипает" соответственно к линиям сетки, к направляющим или к узлам других объектов.
Флажки Snap to... (Привязка к...) действуют даже тогда, когда сетка, направляющие или объекты не видны на экране.
Например, если флажок Guidelines (Направляющие) снят, а Snap to Guidelines (Привязка к направляющим) установлен, то будет происходить "прилипание" объектов к невидимым направляющим линиям.
Аналогично, если установлен флажок Snap to Objects (Привязка к объектам), то притяжение будет происходить даже к узлам тех объектов, которые находятся на невидимых слоях.
Dynamic Guides (Динамические направляющие)
Если данный параметр активизирован, то при рисовании вы будете видеть информацию – угол поворота линии и т. д. Особенно это должно быть полезно для тех пользователей, которые создают в CorelDRAW простые чертежи.
Setup (Настройка)
С помощью команд Grid and Ruler Setup (Настройка сетки и линеек), Guidelines Setup (Настройка направляющих), Snap to Objects Setup (Настройка привязки к объектам) и Dynamic Guides Setup (Настройка динамических направляющих) этого подменю вызываются соответствующие страницы диалогового окна Options (Параметры). Подробнее о настройках программы будет рассказано в главе 6.
Меню Layout (Макет)
В меню Layout (Макет) собраны команды для работы со страницами документа.
Insert Page (Вставить страницу)
Добавляет определенное количество страниц до или после заданной.
Duplicate Page (Дублировать страницу)
Позволяет создать копию текущей страницы вместе со всеми слоями и, если нужно, их содержимым, разместив ее до или после выделенной.
Rename Page (Переименовать страницу)
Дает возможность присвоить странице собственное название. Это может оказаться удобным при работе с многостраничными документами.
Delete Page (Удалить страницу)
Удаляет страницы в заданном диапазоне (например, с пятой по восьмую).
Go To Page (Перейти к странице)
Переход к заданной странице документа.
Switch Page Orientation (Изменить ориентацию страницы)
Поворачивает страницу документа на 90°, то есть меняет ее ориентацию с книжной на альбомную и наоборот.
Page Setup (Параметры страницы)
Вызывает страницу диалогового окна Options (Параметры), на которой можно изменить размеры и некоторые другие параметры страницы документа.
Page Background (Фон страницы)
Вызывает страницу диалогового окна Options (Параметры), на которой можно изменить цвет и тип фона страницы документа.
Во многих случаях удобнее пользоваться не меню Layout (Макет), а навигатором страниц (рис. 3.6), расположенным в левом нижнем углу окна документа. Ярлычки страниц в навигаторе можно перетаскивать, меняя порядок страниц. Если при этом удерживать нажатой клавишу Ctrl, то происходит копирование страницы. Щелчок правой кнопки мыши на ярлычке страницы вызывает меню, пункты которого повторяют некоторые команды меню Layout (Макет).
Меню Arrange (Расположение)
В меню Arrange (Расположение) собраны команды изменения взаимного расположения объектов, а также объединения и преобразования типа объектов.