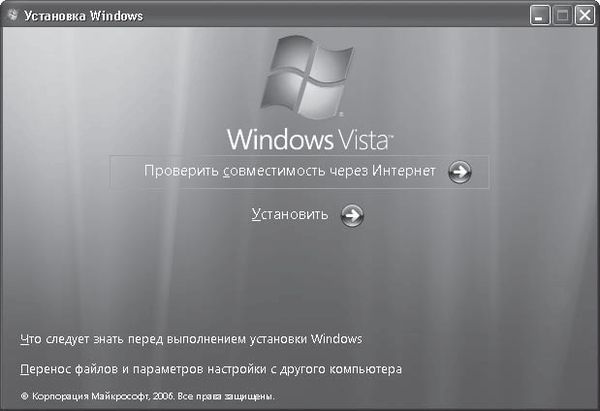
Рис. 1.9. Окно программы установки
Тут же откроется новое окно с соблазнительным предложением – подключиться к Интернету для получения последних обновлений программы установки. Если у вас быстрый Интернет (выделенная линия или хотя бы ADSL-модем), можете на это дело согласиться. Если у вас обычный модем, лучше не рискуйте. Иначе придется очень и очень долго ждать, пока программа найдет все обновления и скачает их на ваш компьютер.
Так что лучше откажитесь от подключения к Интернету (не так уж много потеряете) и продолжите установку.
Дальше все точно так же, как было описано выше: ввод ключа, выбор версии Windows и т. д., вплоть до выбора часового пояса и прочих настроек. Единственное отличие вы заметите на этапе выбора типа установки. Вам нужно щелкнуть кнопкой мыши на ссылке Полная установка для сохранения предыдущей версии Windows.
Когда установка Windows Vista закончится и компьютер перезагрузится, вы увидите на экране Диспетчер загрузки Windows (рис. 1.10). Учтите – если на компьютере несколько операционных систем, этот диспетчер появляется всякий раз при перезагрузке компьютера.

Рис. 1.10. Диспетчер загрузки Windows
Как видите, вам предлагают выбрать одну из установленных на компьютере версий Windows. Используя клавиши управления курсором ↑ и ↓, вы можете выбрать любую версию и нажать Enter для ее загрузки. Но можете и ничего не нажимать – тогда через 30 с начнется загрузка Windows Vista.
Все прочее – точно так же, как в предыдущем варианте установки системы.
1.4. Средство переноса файлов и параметров
Если вы уже когда-то устанавливали операционную систему взамен старой или просто меняли компьютер, то наверняка помните, сколько мороки было с переносом всех настроек экрана, параметров программ, личных файлов. Не устанавливали? Тогда поверьте на слово – мороки хватает. Это как переезд в новую квартиру. Вещи те же, мебель та же, а пока все расставишь и разложишь, чтобы удобно было, все сто раз проклянешь.
К счастью, в последних версиях Windows имеется специальное средство переноса файлов и параметров. В Vista оно называется Windows Easy Transfer. Это средство переносит на новый компьютер (или в новую операционную систему) следующие компоненты.
• Личные файлы и папки (такие как Документы, Изображения, Видео и др.), а также любые другие файлы и папки, если указать их в качестве дополнительных.
• Все настройки и сообщения электронной почты, а также список контактов.
• Параметры Internet Explorer.
• Параметры программ, но не сами программы! То есть все настройки, например, Word, перенести можно, но сам текстовый редактор надо устанавливать. Вернее так: сначала нужно установить программу, а потом скопировать ее настройки.
• Учетные записи и настройки пользователей. В их число входят все параметры оформления Рабочего стола (фоновый рисунок, экранная заставка, вид указателя мыши), настройки меню Пуск и Панели задач, а также сетевые соединения и настройки для сетевых дисков и принтеров.
Внимание!
Все сохраненные на компьютере пароли (электронной почты, учетных записей, подключений) не переносятся из соображений безопасности. На новом компьютере их придется вводить заново.
Способов переноса файлов и параметров существует несколько.
• Специальный USB-кабель для переноса данных с помощью Windows Easy Transfer. Обычный кабель тут не подойдет, придется покупать отдельно.
• Соединение компьютеров по локальной сети.
• Компакт-диск или DVD. Естественно, на старом компьютере должен быть пишущий CD– или DVD-привод.
• USB flash-память ("флэшка").
• Внешний жесткий диск.
Если вы собираетесь переносить данные в пределах одного компьютера после переустановки операционной системы, воспользуйтесь одним из трех последних вариантов.
Чтобы разобраться с процессом переноса данных, рассмотрим ситуацию, когда на одном и том же компьютере запланирована смена операционной системы с Windows XP на Windows Vista.
Сбор информации в исходной системе
Данные надо собирать, пока новая система еще не установлена.
Поэтому загрузите Windows XP и вставьте в DVD-привод установочный диск Windows Vista. Сработает автозапуск, и откроется окно, изображенное на рис. 1.9. В нем надо щелкнуть кнопкой мыши на ссылке Перенос файлов и параметров настройки с другого компьютера и дождаться загрузки программы переноса файлов и параметров.
Первое окно является исключительно информационным, в нем ничего настроить нельзя, так что смело жмите кнопку Далее. В следующем окне укажите системе, что вы хотите выполнить Новый перенос, а затем щелкните кнопкой мыши на ссылке Исходный компьютер. Откроется очередное окно, в котором вам предстоит выбрать способ переноса файлов и параметров (рис. 1.11). Для примера применим последний вариант – Использовать CD, DVD или другой съемный носитель. Это значит, что данные будут скопированы на диск, а затем перенесены с него в новую операционную систему.
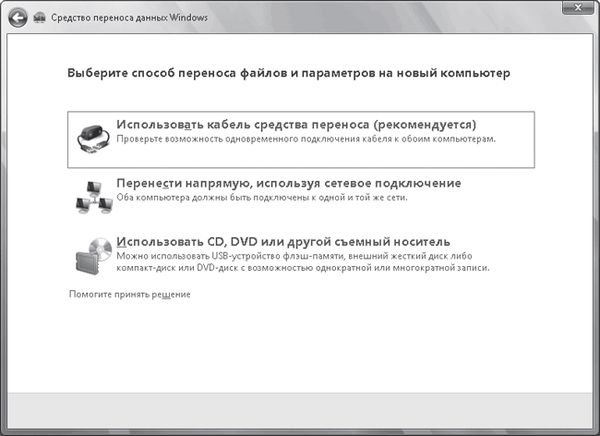
Рис. 1.11. Выбор способа переноса данных из предыдущей версии Windows
Внимание!
Средство переноса данных Windows Easy Transfer может полноценно переносить файлы и параметры в Windows Vista только из операционных систем Windows XP и Windows 2003 Server.
Из Windows 2000 можно выполнить только перенос файлов. С более древними версиями Windows программа вообще не работает.
Щелкните кнопкой мыши на выбранном варианте и в открывшемся окне выберите тот носитель, на который будут скопированы данные – CD или DVD.
Чтобы защитить свои данные от чужого любопытства, на следующем этапе можете установить пароль на доступ к ним.
Далее нужно решить, чьи данные следует переносить со старого компьютера: файлы и параметры всех учетных записей или только собственной. После этого перед вами откроется древовидный список файлов и параметров, выбранных для переноса. Можете изменить этот список, добавив в него новые элементы и удалив существующие. Для этого нажмите кнопку Настройка, чтобы отобразить флажки возле значков и ссылки управления (рис. 1.12).
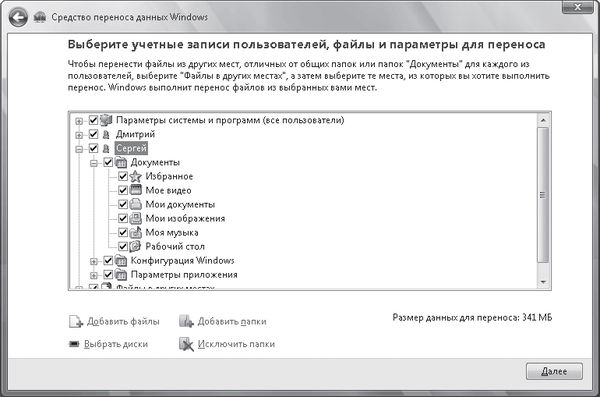
Рис. 1.12. Выбор объектов для переноса
Чтобы отказаться от переноса объекта, достаточно снять флажок возле его значка. И наоборот, чтобы добавить файл или папку для переноса, воспользуйтесь соответствующей ссылкой внизу окна. Щелкнув кнопкой мыши на ссылке Выбрать диски, вы можете указать, с каких разделов не нужно осуществлять сбор данных. Кстати, обратите внимание – справа в нижней части списка выводится общий размер переносимых файлов и параметров. Иногда их так много, что они могут не поместиться на компакт-диск. В этом случае надо или взять диск большей емкости (например, DVD вместо CD), или пожертвовать какими-нибудь файлами.
После того как необходимые файлы и параметры будут выбраны, нажмите кнопку Далее. Все остальное произойдет автоматически.
Перенос данных в новую операционную систему
Итак, все дорогое сердцу сохранено на компакт-диске. Сохраните этот диск в надежном месте, желательно даже сделать резервную копию, а то мало ли что!
После этого можете приступать к установке Windows Vista.
Установили? Хорошо. Запустите Vista и выполните команду Пуск → Все программы → Стандартные → Служебные → Средство переноса данных Windows. Откроется окно программы переноса.
Первое окно, как вы помните, служит только для декоративно-информационных целей, поэтому сразу нажимаем кнопку Далее. Если открыты какие-нибудь другие программы, придется их закрыть.
Совет
Некоторые файлы (скажем, картинки или музыку) не обязательно переносить на новый компьютер с помощью средства Windows Easy Transfer. Можно просто записать их на отдельный CD или DVD. Заодно и архивная копия будет. Если же вы устанавливаете новую систему на старый компьютер, то такие файлы вообще переносить не надо – вы же не удаляете их, правильно? Установите Vista – а музыка и картинки уже здесь.
В нашем примере файлы и настройки были записаны на внешний диск, поэтому в следующем окне нужно выбрать пункт Нет, файлы и параметры скопированы на компакт-диск, DVD-диск или другой съемный носитель и далее уточнить тип носителя (рис. 1.13). Не забудьте вставить диск с сохраненными данными в привод, а то неудобно получится.
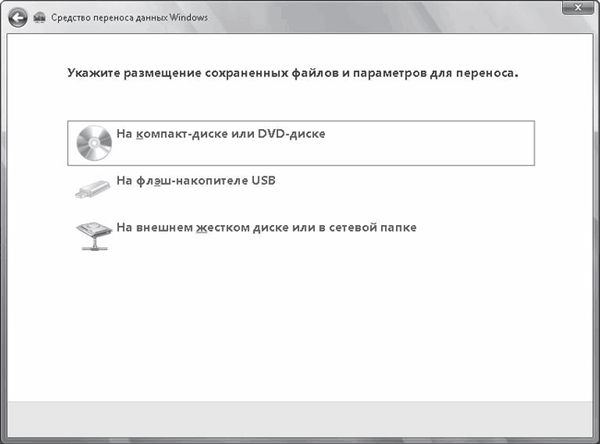
Рис. 1.13. Выбор устройства хранения архивного файла
Если при сохранении данных вы защищали их паролем, наберите его.
В следующем окне (рис. 1.14) нужно решить, переносить файлы и параметры в существующую учетную запись или создать для этой цели новую.