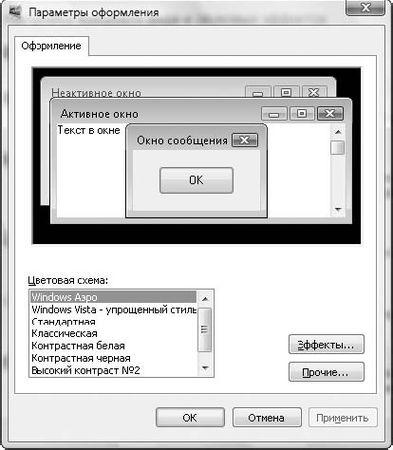
Рис. 2.21. Окно Параметры оформления
Основное назначение окна Параметры оформления – это изменение цветовой схемы Windows. Вы можете выбрать одну из следующих схем.
□ Windows Аэро. В этом случае будут задействованы все рассмотренные в предыдущем уроке эффекты стиля Windows Aero. Вариант Windows Аэро будет отсутствовать, если оборудование вашего компьютера не поддерживает Windows Aero, а также в версии Windows Vista Home Basic.
□ Windows Vista – упрощенный стиль. При выборе данного варианта внешний вид и цвета элементов интерфейса незначительно отличаются от стиля Windows Aero, но все визуальные эффекты будут отсутствовать. Упрощенный стиль устанавливается автоматически, если система не поддерживает Windows Aero либо если стиль Aero был отключен по тем или иным причинам.
□ Стандартная или Классическая. При выборе любой из этих схем окна и другие элементы управления будут выглядеть в стиле предыдущих версий Windows.
ПРИМЕЧАНИЕ
Схемы с высокой контрастностью используются в специальных случаях для работы пользователей с ограниченным зрением.
Выбор фонового рисунка
Изменение рисунка Рабочего стола является любимым занятием начинающих пользователей. Для этого в Windows Vista не только появилась галерея новых высококачественных изображений, но и был полностью переработан интерфейс окна настройки фонового рисунка (рис. 2.22). Для изменения фонового рисунка нужно щелкнуть правой кнопкой мыши на любом свободном месте Рабочего стола, выбрать в контекстном меню пункт Персонализация и в появившемся окне щелкнуть кнопкой мыши на ссылке Фоновый рисунок рабочего стола.

Рис. 2.22. Окно выбора фонового рисунка
Для работы с фоновыми рисунками можно использовать следующие приемы.
□ Чтобы выбрать один из предложенных рисунков, просто щелкните кнопкой мыши на его эскизе.
□ С помощью переключателя Как разместить рисунок? к выбранному рисунку можно применить один из трех вариантов расположения:
• Растянуть – позволяет подогнать рисунок под размер экрана путем растягивания или сжатия изображения;
• Замостить – размножает рисунок по всему экрану;
• По центру – в этом случае рисунок будет расположен в центре экрана, а его края будут закрашены сплошным цветом, который можно изменить с помощью ссылки Изменение цвета фона.
□ Раскрыв список Расположение рисунка, вы можете выбрать другую папку с изображениями. Если в этом списке нет нужной папки, нажмите кнопку Обзор инайдите ее. После этого выбранная папка будет автоматически добавлена в список Расположение рисунка.
□ Вы можете вообще отказаться от фонового рисунка, выбрав в списке Расположение рисунка значение Сплошные цвета. Если ни один из предложенных цветов вас не устроит, можете выбрать любой другой, щелкнув кнопкой мыши на ссылке Дополнительно.
Темы Рабочего стола
Тема Рабочего стола – это набор параметров оформления, которые выполнены в едином стиле. Чтобы открыть окно изменения темы (рис. 2.23), щелкните кнопкой мыши в окне Персонализация на ссылке Тема.

Рис. 2.23. Окно выбора темы Рабочего стола
По умолчанию в Windows Vista имеются две темы.
□ Windows Vista. Устанавливается по умолчанию. Если позволяет оборудование, то при выборе данной темы будет применен графический интерфейс Aero.
□ Классическая. Полностью копирует интерфейс предыдущих версий Windows.
При выборе другой темы автоматически будут изменены такие параметры интерфейса, как цветовая схема, внешний вид окон, фоновый рисунок, экранная заставка, значки, системные звуки и указатели мыши. Все эти элементы можно настроить отдельно с помощью окна Персонализация, а затем сохранить настройки в виде новой темы.
Настройка звуковой схемы
Звуковая схема – это набор звуков, сопровождающих различные системные события. Чтобы вызвать окно изменения звуковой схемы, откройте окно Персонализация и щелкните кнопкой мыши на ссылке Звуки (см. рис. 2.19). В появившемся окне (рис. 2.24) вы можете выбрать звуковую схему из раскрывающегося списка или создать собственную, изменяя звуки для различных системных событий.

Рис. 2.24. Настройка звуковой схемы
Чтобы назначить новый звук для одного из событий, выберите его в списке Программные события, после чего задайте для этого события один из звуков, которые доступны в списке Звуки или укажите собственный файл звука с помощью кнопки Обзор. Для прослушивания выбранного звука нажмите кнопку Проверить.
СОВЕТ
Не злоупотребляйте озвучиванием событий. Звуковая схема, которая перенасыщена длинными или резкими звуками, может неблагоприятно отразиться на эффективности вашей работы.
Настройка указателей мыши
Для изменения формы указателей мыши щелкните кнопкой мыши в окне Персонализация на ссылке Указатели мыши. При этом откроется вкладка Указатели диалогового окна Свойства: Мышь (рис. 2.25).
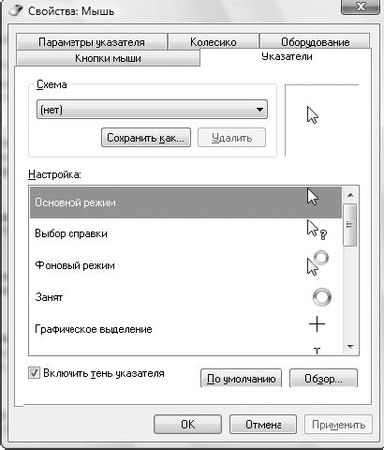
Рис. 2.25. Окно настройки указателей мыши
Вы можете выбрать одну из более чем двух десятков схем указателей в раскрывающемся списке Схема, а чтобы посмотреть в действии новые указатели мыши, нажмите кнопку Применить.
Настройка значков Рабочего стола
Вы можете открыть окно настройки значков Рабочего стола, щелкнув кнопкой мыши в окне Персонализация на ссылке Изменить значки рабочего стола, которая находится на левой панели окна. В появившемся окне (рис. 2.26) можно включать или отключать отображение на Рабочем столе значков Компьютер, Файлы пользователя, Сеть, Корзина и Панель управления.
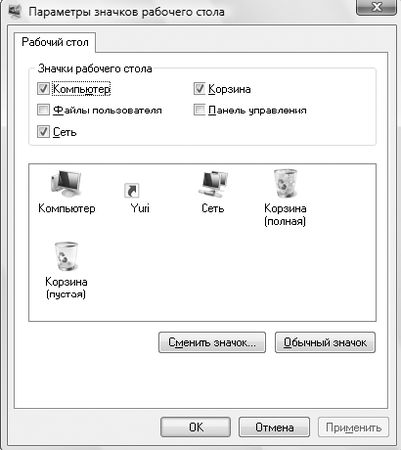
Рис. 2.26. Настройка значков Рабочего стола
При желании можно также изменить вид значка любой системной папки. Для этого выделите нужный значок, щелкните на кнопке Сменить значок, в появившемся окне выберите один из доступных рисунков, после чего нажмите кнопку OK. Чтобы вернуть стандартный значок, щелкните на кнопке Обычный значок.
Параметры экрана
Чтобы добиться наивысшего качества изображения на мониторе, необходимо правильно настроить параметры дисплея в зависимости от возможностей вашего монитора и видеоадаптера. Для этого перейдите по ссылке Параметры дисплея в окне Персонализация(рис. 2.27).