Завершение установки
Это было последнее действие, которое необходимо было произвести для установки Windows XP. Дальше система все сделает сама, на что ей потребуется от 5 до 20 минут в зависимости от мощности вашего компьютера.
После того как система установит все необходимые файлы и удалит временные файлы, которые требовались для установки Windows XP, компьютер выполнит перезагрузку.
Параметры экрана
После выполнения перезагрузки вы увидите окно, в котором сообщается о том, что ОС Windows XP сама выберет наилучшие параметры монитора. Вам остается лишь согласиться с этим, щелкнув на кнопке 0К (рис. 3.15).
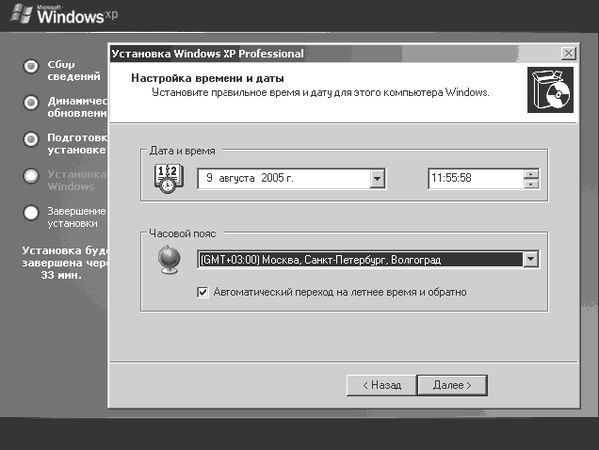
Рис. 3.14. Настройка времени и даты.
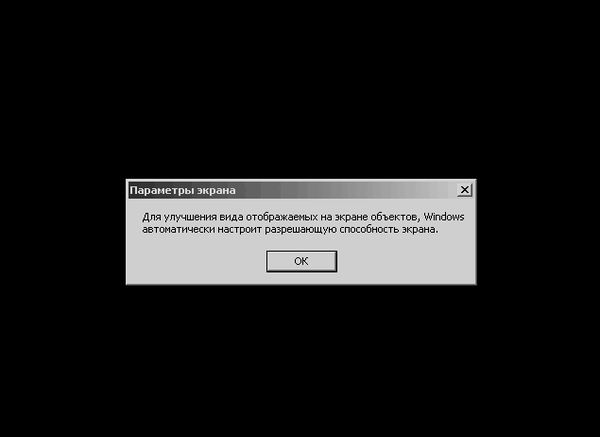
Рис. 3.15. Параметры экрана.
После щелчка на кнопке ОК ваш монитор мигнет (в этот момент Windows переходит на новые параметры отображения) и перед вами появится окно с сообщением (рис. 3.16). Если вы видите четкое изображение и без проблем можете прочитать написанный текст, щелкните на кнопке О К, в противном случае щелкните на кнопке Отмена.

Рис. 3.16. Сохранение изменений
Приветствие Windows XP
После сохранения настроек появится экран приветствия, выполненный в стиле Windows XP. Для продолжения установки щелкните на кнопке Далее.
Создание учетных записей
На данном этапе вам будет предложено ввести имена пользователей, которые будут работать на компьютере (рис. 3.17). Для каждого создается отдельная учетная запись. Сделано это для того, чтобы пользователь мог настраивать Рабочий стол и внешний вид операционной системы под себя, использовать документы отдельно от остальных пользователей и т. д., а администратор компьютера смог ограничивать права доступа (запуск программ, внесение изменений в операционную систему и другие настройки) для каждой учетной записи.
Это последний шаг в процессе установки Windows XP на ваш компьютер. Для окончания установки щелкните на кнопке Далее.
Первый запуск системы
После загрузки операционной системы вы увидите картину, подобную той, которая изображена рис. 3.18.
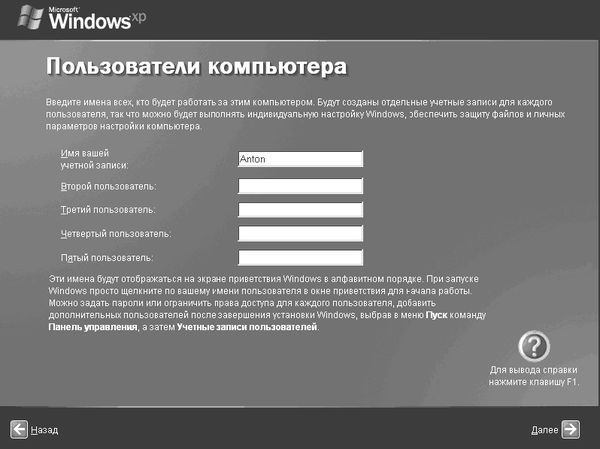
Рис. 3.17. Ввод имен пользователей.

Рис. 3.18. Внешний вид Windows XP.
Через несколько секунд после загрузки на экране появится всплывающая подсказка Знакомство Windows XP, на которой необходимо щелкнуть левой клавишей мыши. Если вы не сделаете этого, то при последующих загрузках компьютера эта всплывающая подсказка будет появляться до тех пор, пока вы не щелкнете на ней.
Информация о Windows XP
После щелчка на всплывающей подсказке откроется новое окно, в котором будет кратко рассказано об основных возможностях этой операционной системы. После знакомства с ними закройте это окно, щелкнув на красном крестике в правом верхнем углу окна (рис. 3.19).

Рис. 3.19. Информация о Windows XP
Активация Windows XP
Для завершения установки необходимо активировать вашу копию ОС Windows XP. Для этого щелкните на кнопке Пуск, наведите курсор мыши на фразу Все программы и дождитесь появления раскрывающегося меню. Щелкните левой клавишей мыши на ссылке Активация Windows для начала регистрации копии вашей ОС. Появится окно (рис. 3.20), в котором будет предложено три варианта регистрации. Так как соединение с Интернетом еще не настроено, выберите пункт Нет, но периодически напоминать об активации, после чего щелкните на кнопке Далее. После настроек подключения к Интернету запустите снова мастера активации, выберите пункт Да, активировать Windows через Интернет, после чего щелкните на кнопке Далее.
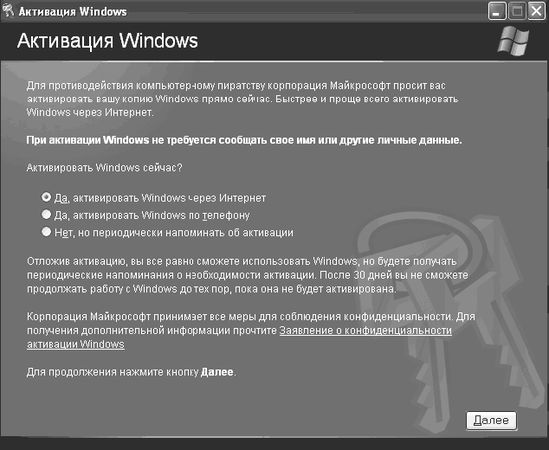
Рис. 3.20. Активация.
В случае удачной проверки легальности вашей ОС перед вами появится экран, сообщающий об удачной активации Windows XP.
ПРИМЕЧАНИЕ
В случае проблем с активацией обратитесь в службу поддержки корпорации Microsoft или к продавцам компакт-диска с ОС Windows XP, с которого была произведена установка.
На этом данная глава заканчивается. Основные понятия Windows XP и принципы работы в этой операционной системе рассмотрены в следующей главе.
Глава 4
Основы работы в Windows XP
Глава полностью посвящена азам работы в операционной системе Windows XP. Если у вас есть опыт работы с данной системой, можете смело пропустить эту главу, так как не найдете здесь для себя ничего нового. Если же ваши познания в этой области минимальны, настоятельно рекомендуем прочитать полностью эту главу. Прочитав данную главу, вы сможете выполнять простые действия в Windows XP, a также получите представление обо всех основных кнопках, значках, окнах и других объектах, отображающихся на экране вашего монитора.
Кнопка Пуск
Если вы уже работали в операционных системах Windows, то знаете о наличии кнопки Пуск, которая находится в левом нижнем углу вашего экрана. С помощью меню, открываемого при щелчке на этой кнопке, вы получаете доступ ко всем установленным на компьютере программам, а также к стандартным программам Windows (рис. 4.1).
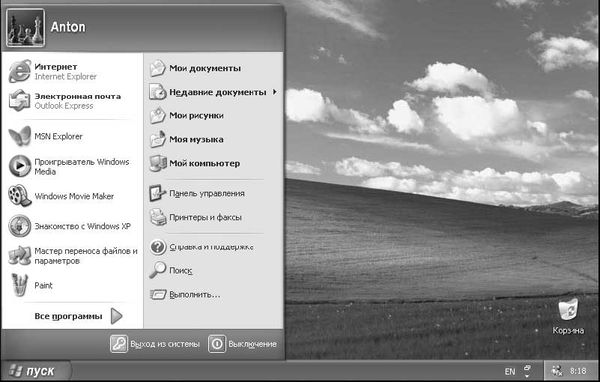
Рис. 4.1. Новое меню Пуск.
Щелкните на кнопке Пуск. Перед вами откроется меню. В Windows XP существенно изменился вид меню Пуск, в него были добавлены несколько пунктов для удобства доступа к ним, о них мы поговорим чуть позже. Если же вы привыкли к классическому виду меню Пуск, выполните следующие действия.
1. Щелкните правой клавишей мыши на панели задач (синяя полоса внизу) (рис. 4.2).
2. Откроется небольшое меню, в котором нужно щелкнуть левой клавишей мыши на строке Свойства.
3. Откроется новое окно. В верхней части перейдите на вкладку Меню Пуск.
4. Выберите пункт Классическое меню "Пуск" (рис. 4.3).
5. Щелкните на кнопке ОК.
ПРИМЕЧАНИЕ
"Выбрать пункт" означает щелкнуть левой клавишей мыши на белом кружочке около этого пункта.
Теперь меню Пуск будет оформлено в классическом стиле.
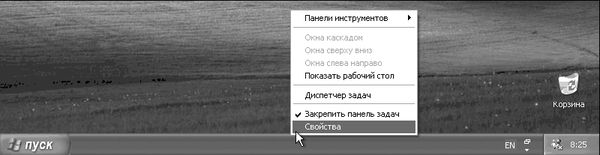
Рис. 4.2. Панель задач.
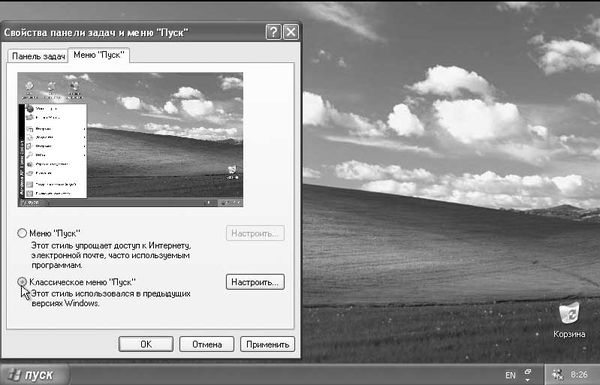
Рис. 4.3. Выбор классического меню
Настройка Рабочего стола
Теперь разместим на Рабочем столе основные ярлыки, которые потребуются нам в дальнейшем.
ПРИМЕЧАНИЕ
Ярлык – это ссылка на исполняемый файл: при нажатии на ярлык запускается файл, на который этот ярлык ссылается.
Для этого выполните следующие действия.
1. Щелкните правой клавишей мыши на Рабочем столе (на фоновом рисунке с полями и облаками).
2. В появившемся меню щелкните левой клавишей мыши на строке Свойства (рис. 4.4).
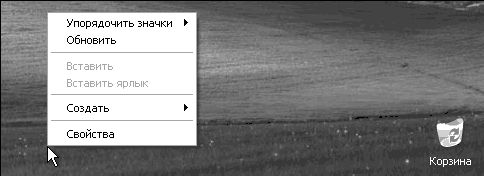
Рис. 4.4. Вызов меню.
3. Откроется новое окно. В верхней части перейдите на вкладку Рабочий стол.
4. Щелкните на кнопке Настройки рабочего стола, располагающейся в нижней части окна.
5. Перед вами появится еще одно окно. В верхней части этого окна установите флажки у пунктов Мои документы, Мой компьютер, Сетевое окружение и Internet Explorer (рис. 4.5).
6. Щелкните на кнопке ОК в открытых окнах.
ПРИМЕЧАНИЕ
Фраза "перейти на вкладку" означает, что вам нужно навести курсор на эту вкладку и нажать левую клавишу мыши.
Теперь на вашем Рабочем столе находится 5 ярлыков: Мои документы, Мой компьютер, Сетевое окружение, Internet Explorer и Корзина (рис. 4.6).