Windows самостоятельно подключается к серверу Microsoft, передает свои собственные данные (серийный номер), а также некоторые параметры вашего компьютера. И в том случае, если номер вашей копии Windows не будет внесен в страшный Черный Список, сервер милостиво даст ей разрешение работать дальше.
Понятно, что с пиратскими продуктами такой номер не прокатывает – хотя можно обмануть вашу копию Windows и убедить ее, что желаемая активация уже получена (на XP это сделать довольно просто, на Vista – значительно труднее). Понятно и другое: для активации нам необходим доступ в Интернет, а его еще нужно настроить.
Windows Vista великодушно предоставляет вам отсрочку – целых 30 дней с момента первого запуска системы вы можете работать без активации. Затем начнутся проблемы: доступ к важным программам и документам будет закрыт, а из всех сайтов и страничек вы сможете посетить лишь сервер Microsoft. Да и то – одну-единственную страничку, призывающую вас одуматься и быть хорошим мальчиком (или девочкой).
Конечно, в Microsoft понимают, что доступ к Интернету есть далеко не у каждого, поэтому в Vista, как и в XP, предусмотрены дополнительные варианты активации, например по телефону. А для корпоративных пользователей предусмотрен довольно удобный вариант активации на сервере самой компании-покупателя.
Впрочем, сама по себе активация Vista ничем особенно не интересна: вы просто настраиваете связь с Интернетом и в определенный момент отвечаете согласием на предложение активироваться (конечно, если вы – легальный пользователь). А вот с ее ПРИНЦИПАМИ стоит познакомиться подробнее, чтобы потом не попасть в Очень Неприятную Историю.
Как вы, наверное, уже выучили, вы сами никакими правами на Windows не обладаете – лицензия "прикреплена" к конкретному компьютеру. Поэтому не надейтесь, даже прикупив за несколько сот долларов чудодейственную коробочку с Vista, тут же установить ее на все компьютеры, мобильники и электроплиты в доме, не исключая и насквозь компьютеризированный ошейник собачки Тузика. То есть на Тузика-то вы по закону систему поставить можете (если, конечно, его ошейник подходит под не совсем Минимальные Системные Требования Vista – о них мы говорили выше), а вот на второе устройство – уже нет.
Раньше пользователи предпочитали задумчиво чихать на подобные ограничения, устанавливая Windows на энное количество компьютеров, причем n постоянно стремилось к бесконечности. Вполне логично, что Microsoft попыталась защититься от таких фокусов: если в XP число активаций неограниченно, то в Vista оно составляет ровно 10 активаций. Не больше – после десятой извольте покупать новую копию.
Впрочем, надеюсь, что в любом случае лично у вас проблем с активацией не будет. И мы можем смело приступить к работе… Хотя нет, мы же еще не сделали Второй Обязательный Шаг – обновление Windows! То есть скачивание все с того же сервера Microsoft новых заплаток и дополнений для нашей многострадальной операционки.
Для этого нам опять же придется настроить Сеть и подключиться к серверу обновлений.
■ Подключитесь к Интернету.
■ Запустите браузер Internet Explorer.
■ Щелкните по меню Сервис и выберите пункт Центр обновления Windows.
■ Следуйте инструкциям мастера обновления.
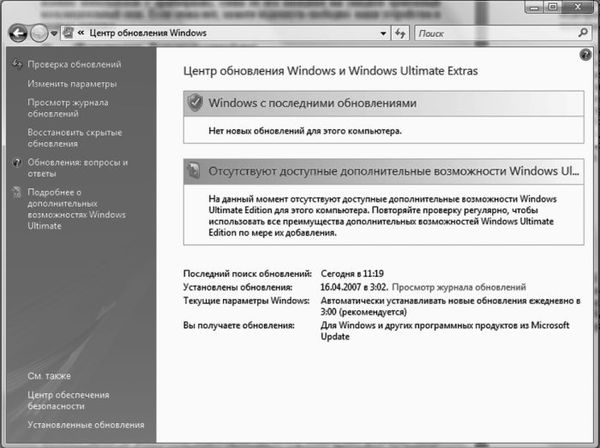
Как видите, и здесь нет ничего сложного – разве что скачивания многотонных "патчей" может занять довольно много времени (сразу скажу, что при подключении по телефонной линии с этим вообще лучше не связываться). Лучше всего, если все обновления вы получите в виде специального комплекта – Service Pack. Для Windows XP было выпущено три таких набора, для Vista – пока что лишь один. Однако даже после установки Service Pack вам все же придется залезть на уже упомянутый сервер и скачать обновления. Вышедшие уже после появления комплекта.
Установка Service Pack и текущих обновлений – вещь АБСОЛЮТНО обязательная, поскольку без них любая версия Windows практически неработоспособна. Вспомним, что даже наша любимая XP стала более-менее пригодна к использованию лишь после выхода Service Pack 2 – а это произошло через три года после выхода самой операционки. Нет никакого сомнения, что и Vista предстоит долгий и трудный путь совершенствования, пока хотя бы самые опасные "дырки" в ней не будут закрыты, а ошибки – исправлены. И тогда Microsoft с радостью предложит нам новую версию Windows – как водится, "сырую" и нуждающуюся в доработке…
Установка драйверов
Если вы думаете, что сразу же после установки Windows вы можете начинать работу – вы крупно ошибаетесь. И когда после многочисленных перезагрузок и настроек ваши глаза узреют ласковый пейзаж Рабочего стола Windows – не спешите устанавливать программы. Пока что наша операционка – еще своего рода полуфабрикат…
Нужно выполнить еще одну, небольшую, но очень важную операцию – установить драйвер для каждого устройства, которое Windows не смогла определить самостоятельно. Эта операция (а точнее – несколько операций, "скованных одной цепью" острой необходимости) по значению сравнима с установкой самой операционной системы. Более того, именно на этом этапе легче легкого пустить насмарку все предыдущие усилия. Неправильно "лягут" ваши драйверы или же вы воспользуетесь некорректными версиями – здравствуй, переустановка системы!
Страшно? Это хорошо – сказать по секрету, ничего сложного в установке драйверов нет… Но теперь-то вы, по крайней мере, отнесетесь к этой процедуре с должным вниманием.
В переводе с английского драйверы значит– "водители". Хотя эти программки можно сравнить скорее с рулем, позволяющим программам более высокого уровня (а в конечном счете – самому пользователю) управлять работой тех или иных комплектующих, используя все их возможности и ресурсы. Драйверы – это программы-посредники, без которых работа "железа" в большинстве случаев невозможна.
Чаще всего установка драйверов не требуется, но это не значит, что ваша операционная система и вовсе обходится без них. Просто в таких случаях используются либо стандартные драйверы из библиотеки самой операционной системы, либо данное устройство подключено к компьютеру через "переходник" (например, контроллер IDE), для которого уже установлен свой собственный драйвер.
Сразу же после того, как вы подключите к системе новое устройство, Windows начнет лихорадочно подыскивать для него правильные драйверы. Примерно в половине случаев вам ничего не придется делать – в распоряжении операционки находится большая библиотека драйверов. И почти всю работу за вас сделает Мастер добавления устройств. Мастера вызывает сама Windows при каждом запуске, проверяя, не подключили ли вы за время ее "спячки" к компьютеру что-нибудь новенькое. Вам же останется – по запросу Мастера – только вставить в дисковод или CD-ROM компьютера дискету или компакт-диск с драйверами.
Но часто бывает, что драйверный пакет для какого-либо устройства (например, для видеокарты) упакован в один большой файл-программу. В таком случае Мастер добавления устройств будет бессилен – в базе данных Windows нужный драйвер может и не сыскаться, а самостоятельно опознать файл-программу как драйверный комплект Мастер не сможет. В таком случае нам придется только пожалеть бедолагу и взяться за установку драйверов самим. Как правило, компакт-диск, прилагающийся к данной "железяке", снабжен функцией автозапуска – т. е. при препровождении в дисковод он автоматически запускает программу установки драйверов. В противном случае нам придется, кряхтя от досады, запускать файл-программу самостоятельно, ручками.
Драйверы, как правило, прилагаются к купленной вами детали (плате, устройству) на отдельном компакт-диске. Правда, если вы покупаете комплектующие в так называемом OEM-варианте поставки, вполне возможно, что компакт с драйверами и программами продавцы вам не выдадут – экономия! В таком случае на помощь придет Интернет: на страничке производителя вашего устройства вы всегда найдете последние версии драйверов под все операционные системы.
Если вы абсолютно уверены в наличии дисков с необходимыми драйверами для всех не обнаруженных устройств, попробуйте сами найти нужный для них драйвер. Вставьте диск в дисковод CD-ROM и подождите несколько секунд – велика вероятность, что он самостоятельно "запустит" программу установки драйвера.
Не получилось? Хорошо, попробуем поступить иначе.
■ Вновь щелкните по кнопке Пуск, а затем – по значку Компьютер.
■ Теперь откройте диск или дискету с драйверами, щелкнув по кнопке соответствующего дисковода. Напомню только, что дискета всегда помечена надписью Диск 3,5 (A:), а дисковод компакт-дисков – надписью Дисковод CD-ROM (DVD, CD-RW).
■ Открыв строптивый диск, найдите на нем файл с названием Setup или Install и дважды щелкните по нему левой кнопкой мышки. Если этого файла нет в "корневой" папке диска, которую вы открыли в первую очередь, попробуйте найти его в папке, название которой указывает на вашу операционную систему. Например, среди папок XP, Vista вам нужна одна-единственная – Vista (или же XP)
Обратите особое внимание и на РАЗРЯДНОСТЬ вашей операционной системы! Если вы ставите 64-разрядную версию XP или Vista, то пытаться подсовывать ей драйвер для 32-битной версии бесполезно – не сработает!