...
control main.cpl,,1.
Для выполнения любой команды вы можете создать ярлык следующим образом.
1. Щелкните правой кнопкой мыши на свободном месте Рабочего стола и выберите в контекстном меню команду Создать → Ярлык.
2. В окне создания ярлыка введите в имеющееся текстовое поле нужную команду и нажмите Далее.
3. Укажите имя создаваемого ярлыка, после чего щелкните на кнопке Готово.
Командная строка
В состав Windows Vista входит большое количество утилит, выполняющихся в текстовом режиме. Для работы с ними мы будем использовать интерфейс командной строки. Для этого выполните поиск программы Командная строка (или cmd) в меню Пуск.
Многие утилиты командной строки требуют запуска от имени администратора. Для этого действуйте так.
1. Откройте меню Пуск и наберите первые буквы названия Командная строка (или cmd).
1. Щелкните правой кнопкой мыши на значке программы Командная строка и выберите в контекстном меню команду Запуск от имени администратора.
2. Подтвердите действия, нажав кнопку Продолжить в появившемся окне службы контроля учетных записей. Подробнее о службе контроля учетных записей (UAC) читайте далее в этой главе.
Для получения списка доступных команд наберите help в интерфейсе командной строки, а для получения справки по выбранной команде введите help имякоманды. Более подробные сведения о поддерживаемых командах вы можете найти в справочной системе на узле http://windowsheLp.microsoft.com.
Консоль управления Microsoft
Кроме Панели управления, в Windows Vista есть еще один важный компонент управления – консоль управления Microsoft, обеспечивающая работу средств администрирования. Консоль управления позволяет подключать оснастки – отдельные модули, управляющие теми или иными параметрами компьютера. Каждая консоль может содержать одну или несколько оснасток. Рассмотрим для примера консоль Просмотр событий (рис. 1.4), которую можно открыть с помощью команды Пуск → Панель управленияСистема и ее обслуживание → Администрирование → Просмотр событий. Любая консоль требует административных прав, поэтому при их запуске будет появляться окно службы контроля учетных записей.
Любая консоль обычно состоит из трех панелей.
• Слева находится дерево, в котором отображаются все имеющиеся в данной консоли оснастки. Дерево консоли может быть скрытым, и для его отображения нажмите кнопку Скрытие/отображение дерева консоли
![]()
• В центре (на панели подробностей) представлено содержимое того узла, который выбран в дереве консоли.
• Справа (на панели действий) располагается список доступных действий для элемента, выбранного в дереве консоли или на панели подробностей. Для отображения или скрытия этой панели предназначена кнопка Отображение и скрытие панели действий
![]()
Для работы с оснастками и их содержимым лучше всего использовать панель действий, на которой находится список доступных операций, обычно состоящий из двух групп. В верхней группе расположены команды для выбранной оснастки, а в нижней – для выделенного на панели подробностей элемента. Для работы с оснастками и их содержимым вы можете применять и традиционные методы: контекстное меню или меню Действие.
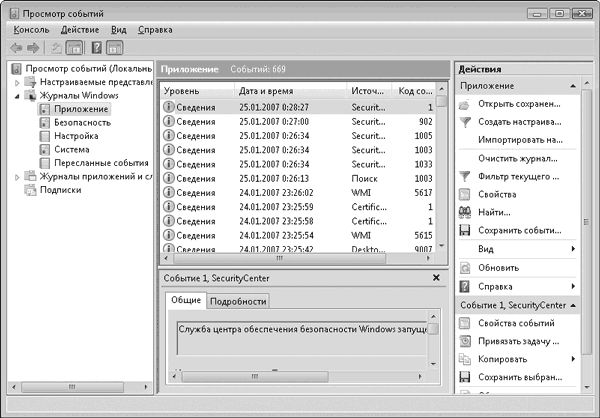
Рис. 1.4. Просмотр событий – оснастка консоли управления
В этой книге вы неоднократно будете встречаться с консолями, уже содержащими одну или несколько оснасток, большинство из них сосредоточены в папке Администрирование, находящейся в категории Система и ее обслуживание окна Панель управления. Любую оснастку вы также можете открыть, набрав ее имя в командной строке или в строке поиска меню Пуск. Вот команды для запуска нескольких популярных оснасток:
• gpedit.msc – Групповая политика;
• secpol.msc – Локальные параметры безопасности;
• services.msc – Службы;
• eventvwr.msc – Просмотр событий;
• compmgmt.msc – Управление компьютером;
• lusrmgr.msc – Локальные пользователи и группы.
Кроме использования готовых консолей вы можете создавать свои. В разд. 10.4 приведена последовательность создания новой консоли для редактирования параметров групповой политики определенного пользователя.
Групповая политика
Групповая политика представляет собой мощное средство для администраторов компьютерных сетей, позволяющее управлять множеством различных параметров работы компьютера. Существуют два варианта использования групповой политики.
• Групповая политика в сетях с доменами. В этом случае все настройки хранятся на контроллере домена, которым может быть компьютер под управлением Windows 2000 Server или Windows Server 2003. Основным преимуществом данного варианта является возможность централизовано изменять системные параметры сразу для большого количества компьютеров или пользователей. Более подробно об этом можно узнать из документации к серверным операционным системам.
• Локальная групповая политика. Если компьютер не подключен к домену, то администраторы могут изменять параметры системы, относящиеся к компьютеру в целом и отдельным пользователям этого компьютера. В этой книге будет рассматриваться только локальная групповая политика.
...
Внимание!
Групповая политика поддерживается только в следующих версиях Windows Vista: Business, Enterprise и Ultimate.
Для редактирования параметров групповой политики локального компьютера служит Редактор объектов групповой политики. Для его запуска в строке поиска меню Пуск введите gpedit.msc, нажмите Enter и подтвердите ваши действия в окне службы контроля учетных записей. В левой части окна групповой политики вы увидите древовидную структуру, а в правой будут отображаться подкатегории и параметры выбранного узла (рис. 1.5).
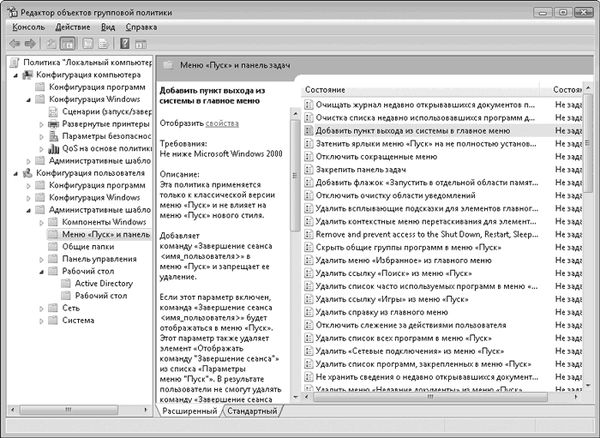
Рис. 1.5. Редактор объектов групповой политики
Для любого компьютера имеются два корневых узла.
• Конфигурация компьютера. Содержит параметры, определяющие работу компьютера.
• Конфигурация пользователя. Содержит параметры и ограничения, применяемые к пользователю компьютера.
Некоторые параметры могут присутствовать в обоих узлах, в этом случае более высокий приоритет будут иметь параметры из конфигурации компьютера. Количество доступных для изменения параметров может обескуражить даже опытных пользователей, но все они разбиты на категории и подкатегории, что облегчает поиск нужного параметра. Назначение основных узлов политики следующее.
• Конфигурация программ. Этот узел используется в сети с доменами и позволяет автоматически устанавливать, настраивать и обновлять приложения.
• Конфигурация Windows. Здесь находится подкатегория Параметры безопасности, с помощью которой можно задать основные параметры безопасности системы.
• Административные шаблоны. В этом узле находятся сотни параметров, управляющих работой и внешним видом всех компонентов системы. Большинство параметров служат для запрета или ограничения каких-либо функций и начинаются словами Запретить, Скрыть, Удалить или Ограничить.
Параметры узла Административные шаблоны могут иметь одно из трех значений.
• Не задан. Групповая политика не влияет на этот параметр. Если такой же параметр имеется в настройках интерфейса или на Панели управления, то пользователи могут свободно изменять его.
• Включен. Параметр активен и записан в реестр, причем пользователи не могут изменить его другими средствами. Например, при включении параметра Удалить справку из главного меню, кроме удаления самой команды, будет также скрыт соответствующий флажок в настройках меню Пуск.
• Отключен. Параметр отключен и записан в реестр. Помните, что для многих параметров это значение будет производить обратный эффект. Например, отключение параметра Удалить ссылку "Игры" из меню "Пуск" на самом деле означает "Разрешить ссылку Игры в меню Пуск".
...
Внимание!
Среди параметров имеются такие, которые могут серьезно нарушить работу системы, поэтому эксперименты с параметрами групповой политики очень опасны и могут закончиться аварийным восстановлением или переустановкой системы. Перед редактированием параметров групповой политики создайте контрольную точку восстановления, чтобы иметь возможность вернуться к прежнему состоянию системы после неудачного изменения параметров.
Для изменения любого параметра найдите его в списке и дважды щелкните на нем кнопкой мыши. В появившемся окне вы сможете установить переключатель параметра в одно из указанных выше положений, а для некоторых из них будут присутствовать дополнительные элементы управления. На вкладке Объяснение вы найдете подробное описание изменяемого параметра.