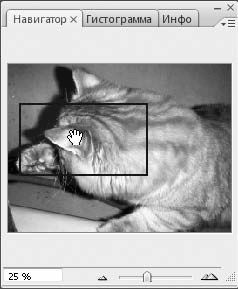
Рис. 2.5. Навигация по рисунку с помощью палитры Навигатор
Теперь посмотрите на палитру Слои. В зависимости от загруженного файла на ней будет присутствовать список слоев. Как минимум, будет один слой.
При создании слоев им автоматически присваиваются имена: Слой 1, Слой 2 и т. д. Но вы можете изменить названия слоев, особенно в документах, в которых их содержится большое количество.
Слои в списке располагаются друг над другом. Верхний слой всегда перекрывает все нижележащие. Точно так же, как лист бумаги на столе перекрывает такой же лист, лежащий под ним. Напрашивается вопрос, зачем нужно несколько слоев, если верхний все равно их перекроет (то есть изображение верхнего слоя закроет собой изображение остальных слоев)? Все очень просто. Верхний слой может быть полупрозрачным, содержать прозрачные участки (альфа-каналы) или текст. В этом случае отдельные фрагменты нижележащих слоев будут просвечивать сквозь прозрачные участки вышележащих слоев. Именно таким способом создают различные графические композиции и фотомонтаж. Но об этом чуть позже, сейчас мы лишь знакомимся с интерфейсом программы.
Итак, на палитре Слои содержится схема слоев документа. Она не просто носит информационный характер – вы можете управлять слоями: скрыть, отобразить, поменять порядок слоев, изменить степень прозрачности отдельного слоя, удалить ненужный слой и т. д.
Кроме того, существует еще достаточно много палитр, которые в данный момент не отображаются в окне программы. Их можно открыть, выбрав имя нужной палитры в меню Окно или нажав определенную кнопку на панели, расположенной слева от палитры Навигатор. Так, нажатие верхней кнопки приводит к появлению палитр История и Операции (рис. 2.6).
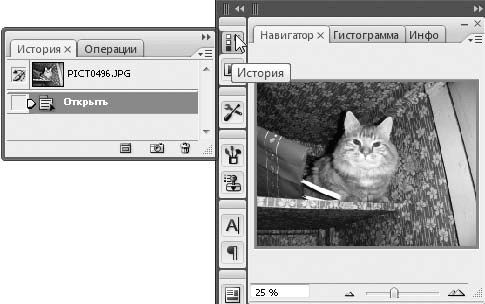
Рис. 2.6. Отображение скрытых палитр
Чтобы скрыть эти палитры, нужно вновь нажать данную кнопку.
Панель инструментов
Чаще всего вы будете пользоваться панелью инструментов. На данной панели расположены кнопки, нажимая которые, выбирают тот или иной инструмент. В процессе работы вам придется выделять отдельные фрагменты, рисовать, имитируя мазки кисти или линии от карандаша, стирать отдельные участки изображения, а также затемнять, осветлять их и т. д. Для каждой операции предназначен отдельный инструмент. Перечислим инструменты в том порядке, в котором они расположены на палитре (сверху вниз).
• Перемещение. Служит для перемещения по холсту выделенного фрагмента или целого слоя.
• Прямоугольная область. Используется для выделения прямоугольной области произвольного размера в изображении.
• Прямолинейное лассо. Предназначен для выделения произвольных областей изображения.
• Волшебная палочка. Служит для выделения участков изображения, окрашенных в один цвет (или похожий цвет, это зависит от настроек инструмента).
• Рамка. Предназначен для обрезки изображения.
• Раскройка. Очень удобен для подготовки цифровой графики, которая необходима для создания веб-сайтов. Вы размечаете отдельные участки изображения (при этом каждому участку присваивается уникальный номер), а затем сохраняете это изображение с помощью команды меню Файл → Сохранить для Web. В результате у вас сохраняется несколько GIF-файлов, в каждом из которых хранится один из размеченных вами фрагментов.
• Заплатка. С помощью данного инструмента можно быстро устранить дефекты изображений (пыль, царапины, дырки, непонятно откуда взявшиеся точки и т. д.). Можно даже прыщ на носу замаскировать (на изображении, разумеется).
• Карандаш. Предназначен для рисования прямых и кривых линий. Толщину и цвет линий можно менять.
• Штамп. Используется для клонирования отдельных фрагментов изображения, то есть вы можете скопировать отдельный участок изображения на другой участок.
• Архивная кисть. Служит для восстановления последних изменений в изображении. Допустим, вы с помощью инструмента Карандаш что-то нарисовали на уже имеющемся изображении. Но нарисовали что-то не то или где-то не там. Выбираете инструмент Архивная кисть и водите им по нарисованным вами линиям. При этом стираются только линии карандаша, а само изображение, на котором вы рисовали, остается без изменений.
• Ластик. Из названия инструмента понятно, что с его помощью можно стирать участки изображения.
• Заливка. Служит для заливки однородным цветом выделенных участков изображения либо участков с похожим цветом.
• Размытие. Предназначен для размывания отдельных участков изображения, то есть, если на отдельном участке вам нужно сделать изображение расплывчатым (не резким), можете воспользоваться данным инструментом.
• Затемнитель. С помощью данного инструмента можно затемнить чрезмерно светлые участки изображения.
• Перо. Предназначен для построения различных линий и фигур с помощью кривых Безье. Если вы ранее сталкивались с редакторами векторной графики, вы знаете, что это такое. Такие линии создаются с помощью двух точек (начальной и конечной), а также значения кривизны. Иными словами, вы указываете начало и конец линии, а затем настраиваете кривизну линии. С помощью таких линий можно создавать замкнутые фигуры, по периметру которых будут находиться так называемые узлы. Перемещая узлы, а также настраивая кривизну линий между узлами, можно добиться любой формы фигуры.
• Горизонтальный текст. Служит для ввода текста. Новый текстовый слой при этом создается автоматически.
• Выделение контура. Используется для выделения и перемещения объектов, имеющих контур.
• Прямоугольник. Предназначен для вставки в рисунок прямоугольников. Цвет заливки прямоугольника можно настраивать.
• Комментарий. В рисунок можно вставить текстовый комментарий, чтобы заострить на данном фрагменте чье-то внимание. После закрытия окна комментария на рисунке останется пиктограмма, говорящая о том, что в этом месте есть комментарий. Чтобы прочитать его, нужно дважды щелкнуть кнопкой мыши на данной пиктограмме. Комментарии не выводятся при печати файла, а также не сохраняются при сохранении файла в формате, отличном от PSD.
• Пипетка. Служит для взятия образца цвета. Если вам нужно выбрать какой-либо цвет, уже имеющийся в изображении, не обязательно подбирать точно такой же оттенок на палитре Цвет. Просто выберите инструмент Пипетка и щелкните кнопкой мыши на нужном цвете – именно этот цвет будет установлен как текущий.
• Рука. Если все изображение не помещается в видимой части окна программы, вы можете перемещать его, как уже ранее говорилось, с помощью полос горизонтальной и вертикальной прокрутки или с помощью прямоугольника на палитре Навигатор. Вы можете также воспользоваться инструментом Рука. Просто щелкните на одноименной кнопке (или нажмите клавишу H) и, удерживая кнопку мыши на любом участке изображения, двигайте мышь в нужную сторону. Изображение будет также перемещаться вслед за движениями указателя.
• Масштаб. Позволяет масштабировать изображение в окне документа. Напомним, что масштабировать изображение можно также с помощью ползунка и кнопок на палитре Навигатор. Каждый щелчок мыши на изображении с выбранным инструментом Масштаб увеличивает масштаб изображения на 100 %. Если же щелкать кнопкой мыши, удерживая нажатой клавишу Alt, масштаб изображения будет уменьшаться на 100 % при каждом щелчке.
Обратите внимание, на кнопках некоторых инструментов (в правом нижнем углу) есть крошечная треугольная стрелка. Эта стрелка означает, что под данной кнопкой содержится несколько инструментов. Чтобы отобразить меню с инструментами, нужно щелкнуть на данной кнопке и удерживать ее нажатой несколько мгновений. Появится меню, в котором можно выбрать любой дополнительный инструмент. Так, если вы нажмете кнопку Прямоугольная область, то появятся еще три инструмента: для выделения овальной области, горизонтальной и вертикальной строки (рис. 2.7).
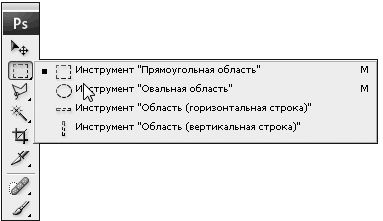
Рис. 2.7. Меню скрытых инструментов