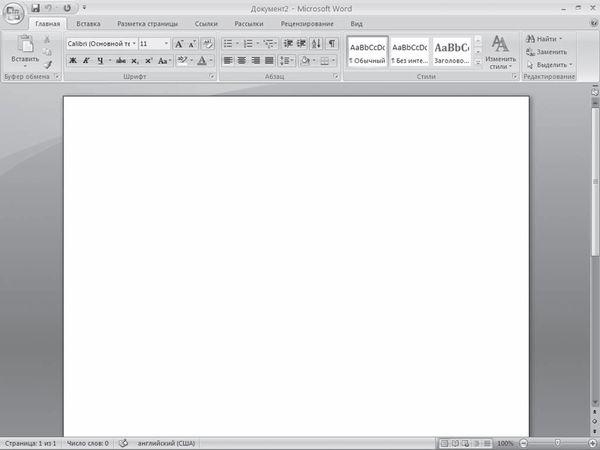
Рис. 1.19. Окно Microsoft Word
Внимание!
При разных разрешениях монитора интерфейс окна Word может различаться. Например, при разрешении 1024 × 768 не будут видны некоторые команды и подписи к инструментам, которые будут отображаться при разрешении 1280 × 1024.
Строка заголовка и панель быстрого доступа
Строка заголовка находится в верхней части окна Microsoft Word. Несмотря на то что она занимает совсем немного места, ее функции достаточно важны. Во-первых, она показывает название программы, поэтому по ней можно сразу увидеть, с каким приложением вы работаете в данный момент. Во-вторых, на ней отображается название текущего файла. Если документ, с которым вы работаете, пока не сохранен, вместо имени файла будет отображена надпись Документ1 (порядковый номер может быть другим). Это название Microsoft Word по умолчанию дает созданным файлам.
Совет
Создавая новый документ в Microsoft Word, лучше сразу же сохранять его и давать ему имя. Не забывайте также сохранять документ в процессе работы. Несохраненные данные будут утеряны после закрытия программы, а также в результате случайного завершения работы (например, зависания компьютера, отключения источника питания и т. д.).
Строка заголовка также предоставляет доступ к меню (см. рис. 1.17), с которым вы уже познакомились в предыдущем разделе. Это меню появляется при щелчке правой кнопкой мыши на строке заголовка. При помощи команд этого меню можно перемещать окно, изменять его размер и, как вы уже знаете, закрывать программу. Рассмотрим команды подробнее.
• Восстановить – сворачивает окно документа, если оно развернуто во весь экран.
• Переместить – команда доступна, только если окно программы не развернуто во весь экран. При выборе этой команды указатель изменяет вид, после чего можно перемещать окно при помощи клавиш управления курсором (стрелок) (рис. 1.20). Когда перемещение будет завершено, нажмите любую клавишу на клавиатуре или щелкните мышью в любом месте экрана один раз, чтобы принять изменения. Чтобы оставить первоначальный вид окна, нажмите клавишу Esc.
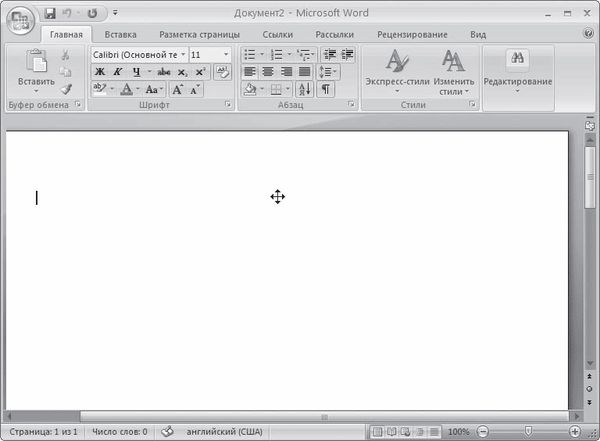
Рис. 1.20. Окно Microsoft Word во время перемещения
• Размер – команда доступна, только если окно программы не развернуто во весь экран. При выборе этой команды указатель принимает вид, показанный на рис. 1.20, после чего можно изменять размер окна при помощи мыши или клавиш управления курсором. Когда операция будет завершена, нажмите любую клавишу на клавиатуре или щелкните кнопкой мыши в любом месте экрана один раз, чтобы принять изменения. Чтобы оставить первоначальный вид окна, нажмите клавишу Esc.
• Свернуть – сворачивает окно программы на Панель задач. Вы можете использовать эту команду, когда вам нужно будет перейти к другому приложению. Вновь вызвать окно Word можно щелчком на кнопке программы на Панели задач (рис. 1.21).
![]()
Рис. 1.21. Кнопка Word на Панели задач
• Развернуть – команда доступна только в том случае, если окно программы не развернуто во весь экран. Эта команда разворачивает окно Microsoft Word во весь экран.
• Закрыть – эта команда вам уже знакома. Она служит для закрытия программы и завершения ее работы.
В правой части строки заголовка находятся три кнопки, которые дублируют некоторые команды рассмотренного выше меню. Они являются более удобными, так как для доступа к ним не нужно выполнять дополнительных действий (рис. 1.22).
![]()
Рис. 1.22. Кнопки управления окном
Крайняя левая кнопка дублирует команду Свернуть. Она убирает окно программы с экрана.
Кнопка, расположенная в центре, дублирует команды Развернуть и Восстановить. Если окно приложения развернуто во весь экран, с помощью этой кнопки можно восстановить его исходный размер (в данном режиме кнопка называется Свернуть в окно). Если окно свернуто до исходного размера, щелчком на кнопке можно развернуть его во весь экран. Вид кнопки изменяется в зависимости от того, в каком режиме вы работаете. В полноэкранном режиме на ней будет изображен куб, в свернутом – прямоугольник.
Крайняя правая кнопка служит для закрытия Microsoft Word и прекращения ее работы. Данная кнопка дублирует команды Закрыть и Выход из Word, рассмотренные выше.
Если дважды щелкнуть кнопкой мыши в любом месте области заголовка, то окно программы будет свернуто или развернуто во весь экран (в зависимости от того, в каком режиме вы находитесь).
В Word 2007 появился новый элемент интерфейса – панель быстрого доступа, которая находится в левой части строки заголовка (рис. 1.23).
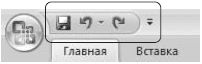
Рис. 1.23. Панель быстрого доступа
По умолчанию на панель быстрого доступа вынесены три команды: сохранение документа, отмена и возврат действия. Эту панель можно настроить: добавить или удалить команды. Для этого щелкните на кнопке Настройка панели быстрого доступа, расположенной в правой части панели (рис. 1.24).

Рис. 1.24. Меню настройки панели быстрого доступа
Данное меню содержит часто используемые команды например создания, открытия, сохранения документа, предварительного просмотра, вставки таблицы. Команды, которые находятся на панели быстрого доступа, отмечены флажком. Чтобы добавить команду на панель, следует щелкнуть на ней (рис. 1.25). Чтобы убрать команду с панели, нужно еще раз щелкнуть на ней в меню настройки.
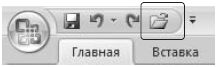
Рис. 1.25. На панель быстрого доступа добавлена команда открытия документа
Добавить на панель другие команды можно двумя способами. Первый заключается в следующем. Нужно выбрать в меню настройки панели (см. рис. 1.24) пункт Другие команды, в открывшемся окне щелкнуть на команде в левом списке и нажать кнопку Добавить (рис. 1.26). Команда будет перенесена в правый список и в результате появится на панели быстрого доступа. Чтобы с помощью данного окна удалить команду с панели, нужно выделить команду в левом списке и нажать кнопку Удалить.
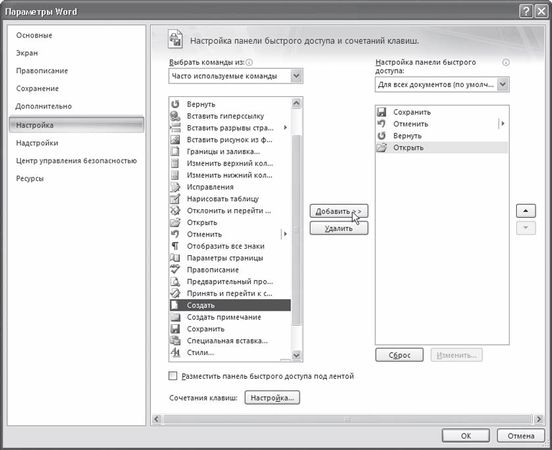
Рис. 1.26. Окно настройки панели быстрого доступа
Для удобства выбора в области слева могут отображаться не все команды, доступные в Word, а лишь некоторые из них. По умолчанию показываются наиболее используемые команды. Если раскрыть список Выбрать команды из, можно отобразить команды меню Office, команды, размещенные на каждой из вкладок, которые доступны на ленте, команды, которых нет на ленте, макросы. Кроме того, можно выбрать отображение всех команд, которые имеются в Word.
Настроить панель быстрого доступа можно как для всех документов, так и для текущего. По умолчанию панель настраивается для всех документов. Чтобы изменения применялись только к текущему документу, выберите в списке Настройка панели быстрого доступа пункт Для вашего документа (в нем отобразится название файла).
Второй способ добавления команд состоит в использовании ленты – нового элемента Word 2007 (подробнее о ленте читайте ниже). Чтобы добавить на панель команду ленты, нужно щелкнуть на команде правой кнопкой мыши и в появившемся меню выбрать команду Добавить на панель быстрого доступа (рис. 1.27).
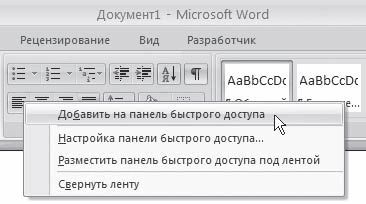
Рис. 1.27. Добавление на панель быстрого доступа команды ленты
По умолчанию панель быстрого доступа располагается над лентой, но можно ее разместить и под лентой. Для этого в меню настройки панели (см. рис. 1.24) выполните команду Разместить под лентой. Чтобы вернуть расположение панели в первоначальное состояние, щелкните правой кнопкой мыши на ленте и выберите пункт Разместить панель быстрого доступа над лентой.