Кнопка Office
Меню кнопки Office – это все, что осталось от главного меню предыдущих версий приложения Word (см. рис. 1.16). Некоторые команды перекочевали сюда из меню Файл, знакомого пользователям предыдущих версий программы, некоторые являются новыми.
Данное меню содержит основные команды для работы с файлом: создания, открытия, сохранения, закрытия документа, печати и ее настроек и т. д. Слева от названия некоторых команд есть стрелочка, если задержать указатель мыши на такой команде, то появится ее подменю (рис. 1.28).

Рис. 1.28. Подменю команды Печать
В меню кнопки Office также находится список документов, которые открывались последними (рис. 1.29). Чтобы открыть такой файл, нужно просто щелкнуть кнопкой мыши на его названии в этом списке. Программа Word 2007 может запоминать до 50 данных файлов (в предыдущих версиях этот список мог содержать не более 9 названий). Если подвести указатель к названию такого файла, то появится всплывающая подсказка с информацией о расположении файла.
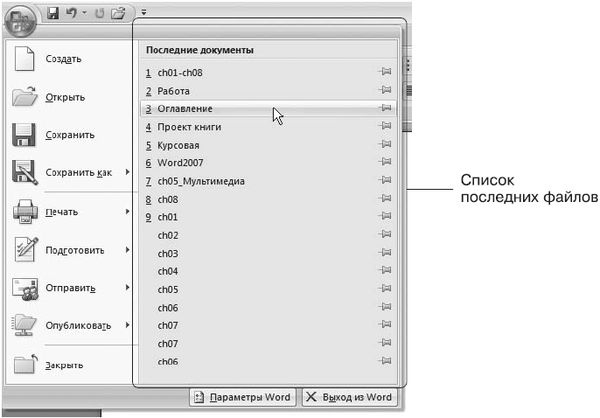
Рис. 1.29. Список последних файлов
Меню кнопки Office также содержит кнопки Параметры Word и уже знакомую вам Выход из Word.
При нажатии кнопки Параметры Word появляется окно настроек текстового редактора. Оно включает в себя несколько разделов (их названия находятся в левой части окна) и позволяет указать различные параметры программы, например настройки сохранения, проверки правописания, список ресурсов Microsoft в Интернете.
Лента
Лента – элемент интерфейса, который заменил панели инструментов предыдущих версий (рис. 1.30). Главная особенность ленты – наличие вкладок. Благодаря им в поле зрения может находиться только часть команд. Другие команды, с одной стороны, тоже под рукой, а с другой – не загромождают рабочую область.
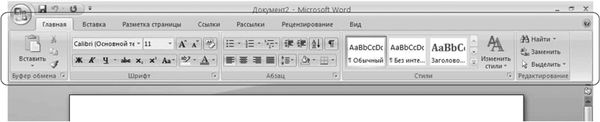
Рис. 1.30. Лента
На вкладках расположены группы кнопок с разными значками, которые обеспечивают быстрый доступ к командам программы. На одной вкладке находятся группы, позволяющие выполнять похожие команды. Например, на вкладке Вставка находятся группы Страницы, Таблицы, Иллюстрации, Колонтитулы, Символы и т. д., позволяющие вставлять в документ Word соответствующие элементы (рис. 1.31).

Рис. 1.31. Вкладки и группы ленты
Если вы хорошо ориентируетесь в Word и активно используете при работе сочетания клавиш, то можете убрать ленту с экрана, чтобы расширить рабочую область программы. Для этого щелкните правой кнопкой мыши на ленте и в появившемся контекстном меню выберите команду Свернуть ленту (рис. 1.32).

Рис. 1.32. Сворачивание ленты
В результате лента исчезнет с экрана и останутся только названия вкладок (рис. 1.33). Рабочая область увеличится, но для доступа к командам нужно будет выполнять одно лишнее действие – щелкать на названии вкладки. После этого лента будет появляться и снова исчезать, как только вы установите курсор в рабочую область.
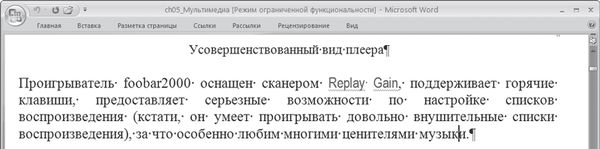
Рис. 1.33. Свернутая лента
Чтобы лента снова была на экране постоянно, щелкните правой кнопкой мыши на названии вкладок и еще раз выполните команду Свернуть ленту, сняв тем самым флажок возле нее.
Лента занимает много места не только в высоту, но и в ширину. Ее размеры рассчитаны на разрешение 1280 × 1024. При работе с разрешением 1024 × 768 некоторые команды не видны, и для доступа к ним приходится лишний раз щелкать кнопкой мыши. Правда, за счет того что лента больше, чем старые панели инструментов, на ней появились некоторые команды, которых раньше не было или которые приходилось добавлять вручную. Например, есть кнопка для быстрого удаления форматирования, изменения регистра, перечеркивания текста.
Существенный недостаток ленты – невозможность ее изменять: удалять имеющиеся команды или добавлять новые.
При выделении некоторых элементов (иллюстраций, формул, таблиц и т. д.) на ленте появляются дополнительные вкладки – контекстные. Они содержат специальные инструменты для работы с этими элементами. Например, при выделении рисунка появляется вкладка Работа с рисунками → Формат, которая включает в себя инструменты для изменения размеров, яркости, контрастности, формы, границ иллюстрации, для задания эффектов (например, отбрасывание тени рисунком), рамок, определения положения в тексте и т. д. (рис. 1.34).
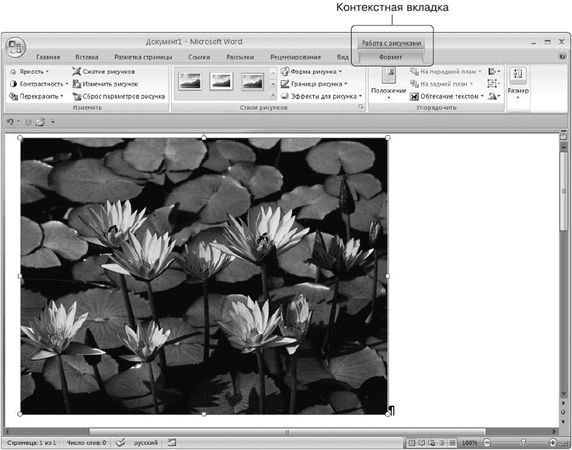
Рис. 1.34. Контекстная вкладка, которая появляется при работе с рисунками
Полосы прокрутки
Полосы прокрутки (вертикальная и горизонтальная) используются для перемещения по содержимому документа (рис. 1.35). Чем больше документ и чем больше в нем страниц, тем меньше будет ползунок посередине полос прокрутки. Позиция ползунка позволяет определить, в каком месте документа сейчас находится пользователь – в начале, в конце или посередине.

Рис. 1.35. Полосы прокрутки в окне Microsoft Word
Для перемещения по документу при помощи полос прокрутки щелкните на ползунке одной из них левой кнопкой мыши и, удерживая кнопку мыши, перетяните ползунок на вертикальной полосе вверх или вниз, а на горизонтальной – вправо или влево. Вы также можете использовать для перемещения по документу кнопки в виде стрелок, которые располагаются по краям полос.
В нижней части вертикальной полосы прокрутки расположены дополнительные кнопки для навигации по документу (рис. 1.36). Кнопка в виде шарика определяет объект перехода. При ее нажатии открывается небольшое окно, позволяющее выбрать нужный объект (рис. 1.37). С помощью кнопок в виде стрелок можно переходить к предыдущему и следующему объектам выбранного типа.
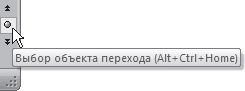
Рис. 1.36. Управление навигацией по документу с вертикальной полосы прокрутки
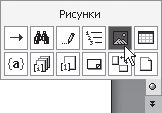
Рис. 1.37. Меню, позволяющее выбрать объект перехода
Линейка
Линейка в Word 2007, в отличие от предыдущих версий программы, по умолчанию скрыта. Для вывода ее на экран нужно щелкнуть на кнопке Линейка
![]()
которая находится над вертикальной полосой прокрутки.
В результате в верхней части рабочей области появляется горизонтальная линейка, а в левой части – вертикальная (рис. 1.38). С ее помощью можно ориентироваться в размерах текстового поля и изменять поля документа.

Рис. 1.38. Линейки разметки
Линейку можно также включить, установив флажок Линейка в группе Показать или скрыть вкладки Вид ленты.
Строка состояния
В нижней части окна находится строка состояния (рис. 1.39). Это еще один элемент интерфейса, который в Word 2007 подвергся изменению и доработке.