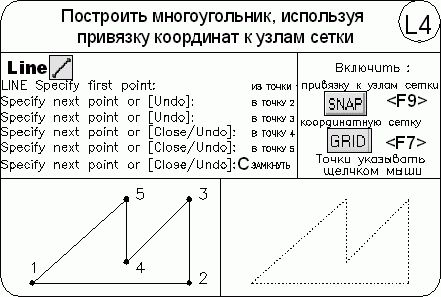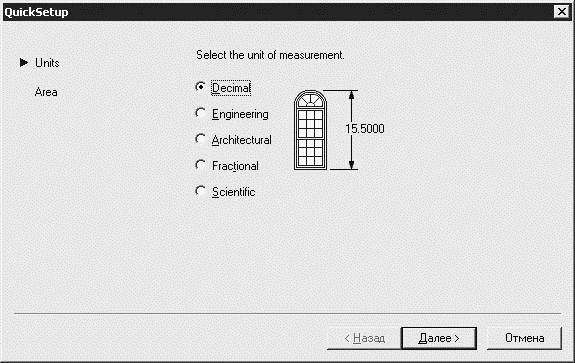
Рис. 1.8. Диалоговое окно Мастера быстрой подготовки
Указывая ширину Width и длину Length области рисования, пользователь тем самым задает граничные пределы рисунка, так называемые лимиты. Именно лимитами определяется размер чертежа, впоследствии выводимого на плоттер. После того как все параметры заданы, Мастер быстрой подготовки запускает сеанс рисования в пространстве модели.
Мастер детальной подготовки Advanced Setup (рис. 1.9) позволяет задать для нового рисунка тип линейных единиц измерения Units и способ измерения углов Angle, указать начало отсчета угла Angle Measure и направление измерения угла Angle Direction, определить границы области рисунка Area. В отличие от Мастера быстрой подготовки, который настраивает только пространство модели, Мастер детальной подготовки воздействует как на пространство модели, так и на пространство листа.
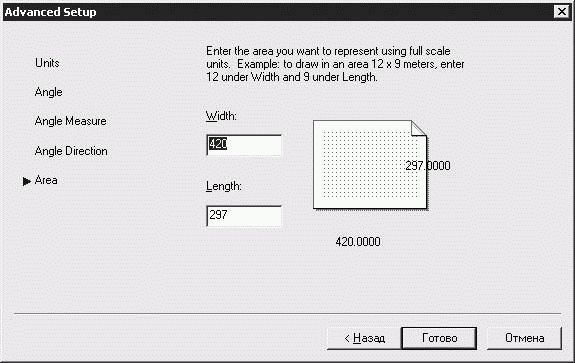
Рис. 1.9. Диалоговое окно Мастера детальной подготовки
Любая из установок, произведенных в начале рисования, в дальнейшем может быть изменена.
Определение границ рисунка
Команда LIMITS позволяет установить границы текущего рисунка в пространстве модели и в пространстве листа. Она вызывается из падающего меню Format → Drawing Limits. В AutoCAD границы рисунка выполняют две функции: определяют диапазон изменения координат точек и контролируют фрагмент рисунка, покрытый видимой координатной сеткой.
Границы рисунка – это пара двумерных точек в мировой системе координат: координаты левого нижнего и правого верхнего углов, определяющие прямоугольную область. По оси Z границы не устанавливаются.
Запросы команды LIMITS:
Reset Model space limits: – переустановка лимитов пространства модели
Specify lower left corner or [ON/OFF] <current>: – левый нижний угол
Specify upper right corner <current>: – правый верхний угол где:
• ON – включается контроль соблюдения границ. При этом AutoCAD отвергает все попытки ввести точки с координатами, выходящими за границы рисунка;
• OFF – отключается контроль соблюдения границ рисунка;
• <current> – текущее значение.
Если текущее значение границ рисунка вас устраивает, достаточно нажать клавишу Enter.
Лимиты должны полностью охватывать полномасштабную модель. Например, если ее размеры 100 × 200 мм, значения лимитов должны слегка превышать эти цифры.
В пространстве листа лимиты обычно задают равными формату листа бумаги. Следовательно, сетка (если она включена) покрывает при этом весь скомпонованный чертеж, включая графические объекты, размерные элементы, основную надпись и т. п. Например, если формат листа равен 210 × 297 мм, следует установить десятичный формат единиц и определить лимиты указанием точек 0,0 для левого нижнего угла прямоугольника и 210,297 – для правого верхнего угла.
Если в пространстве листа отображаются поля листа или подложен заданный формат, нельзя задать границы рисунка с помощью команды LIMITS. В этом случае лимиты вычисляются и устанавливаются в зависимости от размеров выбранного листа. Включение и отключение отображения полей и разметки листа производится на вкладке Display диалогового окна Options.
В пространстве модели лимиты могут быть заданы при создании нового рисунка с помощью Мастера быстрой подготовки или Мастера детальной подготовки.
Тренинг-система
Выполните упражнение N4 из раздела 1.
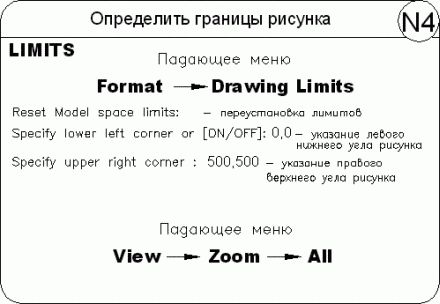
Определение параметров сетки
Сеткой называется упорядоченная последовательность точек, покрывающих область рисунка в пределах лимитов. Работа в режиме GRID подобна наложению на рисунок листа бумаги в клетку. Использование сетки помогает выравнивать объекты и оценивать расстояние между ними. Сетку можно включать и отключать в ходе выполнения других команд. На печать она не выводится.
Включение сетки и определение ее частоты осуществляется на вкладке Snap and Grid диалогового окна режимов рисования Drafting Settings (рис. 1.10), которое загружается из падающего меню Tools → Drafting Settings… или при выборе пункта настройки Settings… контекстного меню, вызываемого щелчком правой кнопкой мыши на кнопке Grid Display в строке состояния.

Рис. 1.10. Диалоговое окно определения параметров сетки и шага привязки
Сетка включается при установке флажка Grid On (F7). В области Grid spacing устанавливается частота горизонтальных и вертикальных делений сетки, то есть шаг сетки по осям X и Y. Это осуществляется в текстовых полях Grid X spacing: и Grid Y spacing: соответственно. В поле Major line every: устанавливается шаг основной линии.
В области Grid behavior определяется режим сетки: Adaptive grid – настройка сетки, Allow subdivision below grid spaсing – разрешение дробления мельче шага сетки, Display grid beyond Limits – показать сетку за лимитами, Follow Dynamic UCS – следовать динамической ПСК.
![]()
При работе с рисунком включать и отключать сетку следует щелчком на кнопке Grid Display в строке состояния или нажатием функциональной клавиши F7.
После зумирования рисунка для лучшего согласования с новым коэффициентом экранного увеличения может потребоваться изменение частоты сетки.
Тренинг-система
Выполните упражнение N5 из раздела 1.
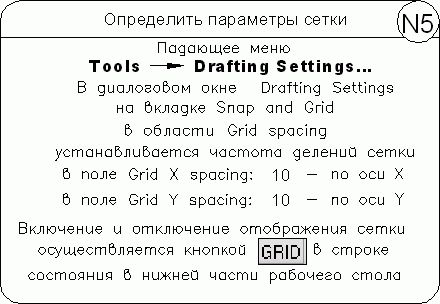
Определение шага привязки
В режиме шаговой привязки SNAP курсор может находиться только в определенных точках согласно установленному значению шага и при этом движется не плавно, а скачкообразно между узлами воображаемой сетки, как бы "прилипая" к ее узлам. Активность режима шаговой привязки SNAP можно определить визуально, по скачкообразному движению курсора на экране. Шаговая привязка обычно используется для точного указания точек с помощью мыши. Интервал привязки задается отдельно по осям X и Y. Включение и отключение режима шаговой привязки может производиться в ходе выполнения команды.
Шаг привязки не обязательно совпадает с частотой сетки. Сетку часто делают достаточно редкой, используя ее исключительно для наглядности, а шаг привязки устанавливают меньшим. Допустимо и обратное: установка большего по сравнению с сеткой шага привязки.
Включение шаговой привязки SNAP и настройка ее параметров осуществляются на вкладке Snap and Grid диалогового окна режимов рисования Drafting Settings, которое загружается из падающего меню Tools → Drafting Settings… или при выборе пункта Settings… из контекстного меню, вызываемого щелчком правой кнопкой мыши на кнопке Snap Mode в строке состояния (см. рис. 1.10).
Шаговая привязка включается при установке флажка Snap On (F9). В области Snap spacing задается шаг привязки по горизонтали и вертикали. Это осуществляется в текстовых полях Snap X spacing: и Snap Y spacing: соответственно.
Параметром Equal X and Y spacing устанавливается равный шаг по осям X и Y. В области Polar spacing задается шаг полярной привязки.
Тип привязки устанавливается в области Snap type. Grid snap – шаговая привязка (Rectangular snap – ортогональная, Isometric snap – изометрическая), PolarSnap – полярная привязка.
![]()
При работе с рисунком включать и отключать шаговую привязку следует щелчком на кнопке Snap Mode в строке состояния или нажатием функциональной клавиши F9.
Тренинг-система
Выполните упражнения N6 из раздела 1 и L4 из раздела 2.