Определение параметров сетки
Сеткой называется упорядоченная последовательность точек, покрывающих область рисунка в пределах лимитов. Работа в режиме GRID подобна наложению на рисунок листа бумаги в клетку. Использование сетки помогает выравнивать объекты и оценивать расстояние между ними. Сетку можно включать и отключать в ходе выполнения других команд. На печать она не выводится.
Включение сетки и определение ее частоты осуществляется на вкладке Snap and Grid диалогового окна режимов рисования Drafting Settings (рис. 1.10), которое загружается из падающего меню Tools → Drafting Settings… или при выборе пункта настройки Settings… контекстного меню, вызываемого щелчком правой кнопки мыши на кнопке GRID в строке состояния.
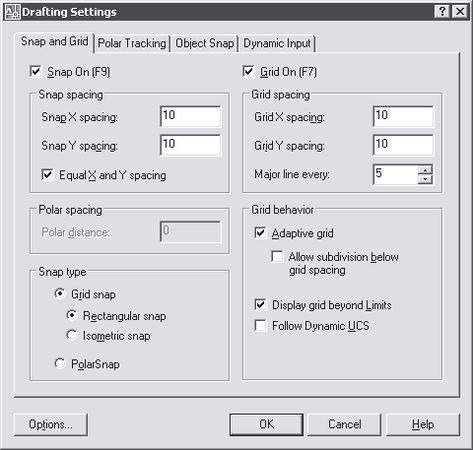
Рис. 1.10. Диалоговое окно определения параметров сетки и шага привязки
Сетка включается при установке флажка Grid On (F7). В области Grid spacing устанавливается частота горизонтальных и вертикальных делений сетки, то есть шаг сетки по осям X и Y. Это осуществляется в текстовых полях Grid X spacing: и Grid Y spacing: соответственно. В поле Major line every: устанавливается шаг основной линии.
В области Grid behavior определяется режим сетки: Adaptive grid – настройка сетки, Allow subdivision below grid spasing – разрешение дробления мельче шага сетки, Display grid beyond Limits – показать сетку за лимитами, Follow Dynamic UCS – следовать динамической ПСК.
При работе с рисунком включать и отключать сетку следует щелчком на кнопке GRID в строке состояния или нажатием функциональной клавиши F7.
После зумирования рисунка для лучшего согласования с новым коэффициентом экранного увеличения может потребоваться изменение частоты сетки.
Определение шага привязки
В режиме шаговой привязки SNAP курсор может находиться только в определенных точках согласно установленному значению шага и при этом движется не плавно, а скачкообразно между узлами воображаемой сетки, как бы "прилипая" к ним. Активность режима шаговой привязки SNAP можно определить визуально, по скачкообразному движению курсора на экране. Шаговая привязка обычно используется для точного указания точек с помощью мыши. Интервал привязки задается отдельно по осям XnY. Включение и отключение режима шаговой привязки может производиться в ходе выполнения команды.
Шаг привязки не обязательно совпадает с частотой сетки. Сетку часто делают достаточно редкой, используя ее исключительно для наглядности, а шаг привязки устанавливают меньшим. Допустимо и обратное: установка большего по сравнению с сеткой шага привязки.
Включение шаговой привязки SNAP и настройка ее параметров осуществляются на вкладке Snap and Grid диалогового окна режимов рисования Drafting Settings, которое загружается из падающего меню Tools → Drafting Settings… или при выборе пункта Settings… из контекстного меню, вызываемого щелчком правой кнопки мыши на кнопке SNAP в строке состояния (см. рис. 1.10).
Шаговая привязка включается при установке флажка Snap On (F9). В области Snap spacing задается шаг привязки по горизонтали и вертикали. Это осуществляется в текстовых полях Snap X spacing: и Snap Y spacing: соответственно.
Параметром Equal X and Y spacing устанавливается равный шаг по осям X и Y. В области Polar spacing устанавливается шаг полярной привязки.
Тип привязки устанавливается в области Snap type. Grid snap – шаговая привязка (Rectangular snap – ортогональная, Isometric snap – изометрическая), PolarSnap – полярная привязка.
При работе с рисунком включать и отключать шаговую привязку следует щелчком на кнопке SNAP в строке состояния или нажатием функциональной клавиши F9.
...
Совет
Выполните упражнение L4 из раздела 2.
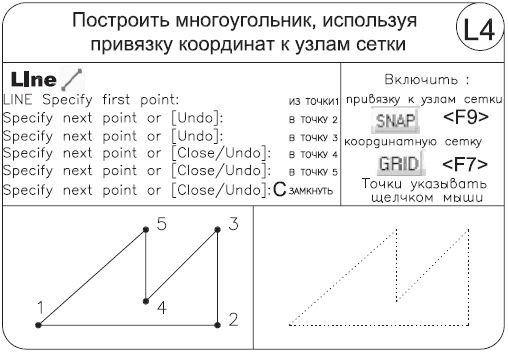
Сохранение рисунков
![]()
Команда сохранения рисунка QSAVE вызывается из падающего меню FileSave или щелчком на пиктограмме Save CTRL+S на стандартной панели инструментов. Команда QSAVE используется в тех случаях, когда уже существующий рисунок сохраняется без изменения его имени. Если рисунок новый и его имя не определено, то QSAVE действует так же, как команда SAVEAS.
Команды SAVE и SAVEAS предназначены для сохранения рисунка под другим именем. Команда SAVE может вызываться только из командной строки, a SAVEAS – из падающего меню File → Save As…. В обоих случаях имя документа задается в поле File name: диалогового окна Save Drawing As – рис. 1.11.
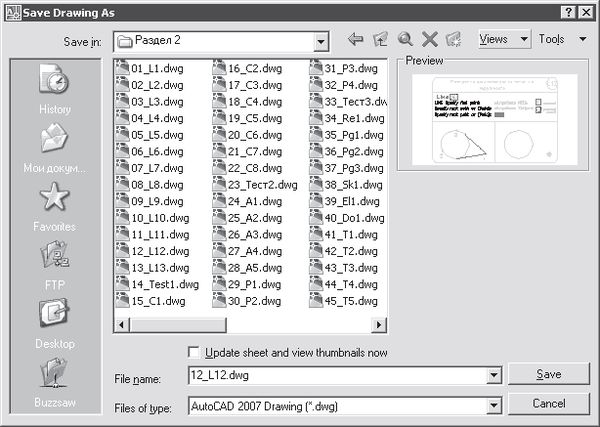
Рис. 1.11. Диалоговое окно сохранения рисунка
Предыдущей копии рисунка на диске присваивается расширение ВАК вместо DWG. Все предыдущие ВАК-файлы с данным именем удаляются. Обновленный рисунок записывается с расширением DWG. Если при указании имени файла оказывается, что рисунок с таким названием уже существует, выдается предупреждение и предоставляется возможность перезаписать файл или ввести другое имя.
Любой рисунок можно сохранить как шаблон. Для этого в раскрывающемся списке Files of type: диалогового окна Save Drawing As необходимо выбрать пункт AutoCAD Drawing Template (*.dwt).
Чтобы обеспечить автоматическое сохранение рисунка через заданные интервалы времени, следует использовать системную переменную SAVETIME или вкладку Open and Save диалогового окна Options. Оно вызывается из падающего меню Tools → Options…. В последнем случае необходимо поставить флажок автосохранения Automatic save в области File Safety Precautions и установить значение интервала в минутах между автосохранениями в поле Minutes between saves.
Получение твердой копии рисунка
Распечатка чертежа – последний этап при работе с рисунком. Перед выводом рисунка на печать необходимо его скомпоновать, то есть определить, какие виды должны быть вычерчены. Работа над рисунком ведется на разных этапах либо в пространстве модели, либо в пространстве листа. Пространство модели предназначено для создания модели – изображения в реальном масштабе. Пространство листа представляет собой аналог листа бумаги, на котором производится создание и размещение видов перед вычерчиванием.
Как в пространстве модели, так и в пространстве листа может быть один или несколько видовых экранов, на которых представлены различные виды модели. Компоновка чертежа, по сути дела, представляет собой процесс создания и размещения таких экранов. По завершении компоновки чертеж выводится на принтер или плоттер.
![]()
Перед выводом рисунка на плоттер можно предварительно просмотреть, как он будет размещаться на листе бумаги. Для этого используется команда предварительного просмотра PREVIEW, вызываемая из падающего меню File → Plot Preview или щелчком на пиктограмме Plot Preview на стандартной панели инструментов. При этом автоматически включается изменение масштаба изображения в режиме реального времени для просмотра мелких деталей чертежа. Для изменения режима масштаба изображения, вывода на плоттер, использования панорамирования или выхода из предварительного просмотра используется контекстное меню (рис. 1.12), которое вызывается в ответ на щелчок правой кнопкой мыши.
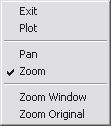
Рис. 1.12. Контекстное меню
![]()
Все установки вывода рисунка на плоттер осуществляются в диалоговом окне Plot – Model (рис. 1.13). Это окно загружается командой PLOT, вызываемой из падающего меню File → Plot… или щелчком на пиктограмме Plot.. CTRL+P на стандартной панели инструментов.
В диалоговом окне Plot – Model делаются следующие назначения.
• В области Page setup устанавливается набор параметров листа. Кнопкой Add… открывается диалоговое окно добавления набора параметров листа.
• В области Printer/plotter устанавливаются параметры:
– из списка Name: выбирается устройство вывода;
– кнопка Properties… загружает редактор параметров плоттера;
– установкой флажка Plot to file назначается печать в файл.
• В области Paper size определяется формат.
• В области Number of copies устанавливается количество экземпляров.
• В области Plot area устанавливается печатаемая область: Display – экран, Limits – лимиты, Window – рамка.
• В области Plot offset (origin set to printable area) определяется смещение печатаемой области по X и Y, а также центрированность.
• В области Plot scale определяется масштаб печати и веса линий:
– Fit to paper – вписать;
– Scale: – масштаб;
– Scale lineweights – масштабировать веса линий.