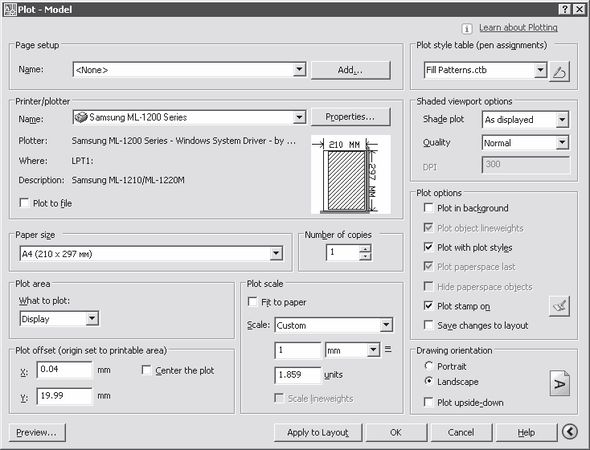
Рис. 1.13. Диалоговое окно вывода на печать пространства модели
• В области Plot style table (pen assignments) определяется таблица стилей печати.
• В области видовых экранов с раскрашиванием Shaded viewport options определяется:
– Shade plot – способ вывода (как на экране, каркас, скрытие линий; 3D-скрытый, 3D-каркас, концептуальный, реалистичный; тонирование, черновое, низкое, среднее, высокое, презентационное);
– Quality – качество (черновое, просмотр, нормальное, презентационное, максимум, пользовательское).
• В области Plot options определяются параметры печати:
– Plot in background – печатать в фоновом режиме;
– Plot object lineweights – учитывать веса линий;
– Plot with plot styles – учитывать стили печати;
– Plot paperspace last – объекты листа последними;
– Hide paperspace objects – скрывать объекты листа;
– Plot stamp on – включить штемпель;
– Save changes to layout – сохранить параметры.
• В области Drawing orientation определяется ориентация чертежа:
– Portrait – книжная;
– Landscape – альбомная;
– Plot upside-down – перевернутая.
• Кнопка Preview… загружает окно предварительного просмотра.
Выход из AutoCAD
Для выхода из AutoCAD используется команда QUIT, которая вызывается из падающего меню File → Exit CTRL+Q.
Команда позволяет сохранить или проигнорировать сделанные в рисунке изменения и выйти из AutoCAD. Если все выпоненные изменения сохранены, при выходе из программы не появится никаких дополнительных сообщений. В противном случае на экран будет выведено диалоговое окно AutoCAD (рис. 1.14), предлагающее пользователю выбор: сохранить изменения, отказаться от них или продолжить сеанс работы.
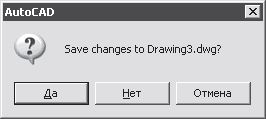
Рис. 1.14. Диалоговое окно сохранения изменений в рисунке
Если текущему рисунку не было присвоено имя и вы хотите его сохранить, откроется диалоговое окно Save Drawing As.
Глава 2 Пользовательский интерфейс AutoCAD
На рис. 2.1. показан классический рабочий стол AutoCAD для Windows.
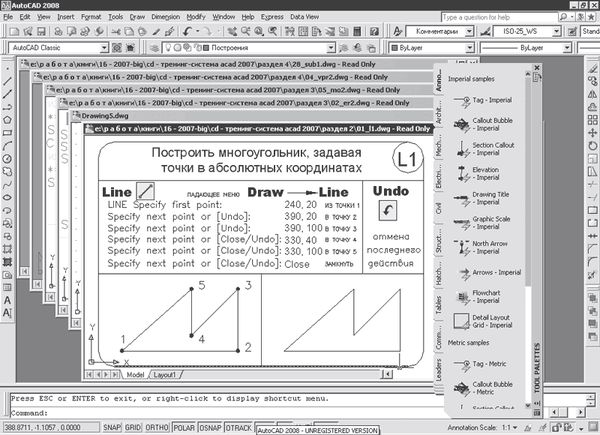
Рис. 2.1. Рабочий стол AutoCAD
В данный рабочий стол включены:
• падающие меню – верхняя строка, расположенная непосредственно под заголовком окна программы;
• необязательные панели инструментов:
– стандартная панель Standard и панель стилей Styles – вторая строка от заголовка;
– панель рабочих пространств Workspaces, слоев Layers и свойств Properties – третья строка;
– панель рисования Draw и редактирования Modify – столбцы слева;
• строка состояния – строка внизу окна программы;
• окно командных строк – выше строки состояния;
• графическое поле, занимающее остальную часть рабочего стола.
Падающие меню
Строка падающих меню может быть изменена путем добавления либо удаления тех или иных пунктов. Для этого необходимо выбрать в падающем меню пункты Tools → Customize → Interface…, в появившемся диалоговом окне настройки интерфейса пользователя Customize User Interface на вкладке Customize, в области Customizatios in All CUI Files раскрыть пункт Menus (рис. 2.2). Далее установить указатель мыши на один из пунктов меню и, щелкнув правой кнопкой мыши, вызвать контекстное меню, в котором выбрать соответствующий пункт для удаления имеющихся или создания новых падающих меню.
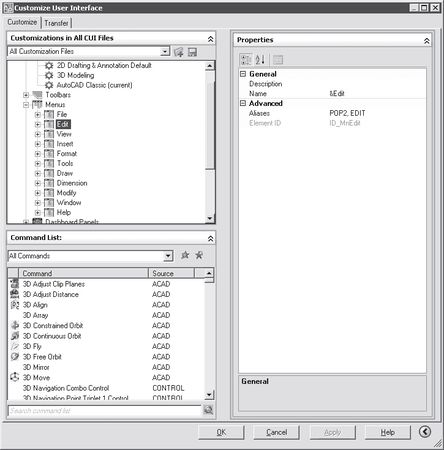
Рис. 2.2. Диалоговое окно адаптации меню
Строка падающих меню по умолчанию содержит следующие пункты:
• File – команды работы с файлами: создание, открытие, сохранение, публикация в Интернете, печать, экспорт файлов в другие форматы, а также диспетчеры параметров листов, плоттеров, стилей печати и пр.;
• Edit – инструменты для редактирования частей графического поля рабочего стола программы, работы с буфером обмена и пр.;
• View – управление экраном, зумирование, панорамирование, установка трехмерной точки зрения, создание видовых экранов и именованных видов, установка визуальных стилей, тонирование, анимация траектории перемещения, установка необходимых панелей инструментов;
• Insert – команды вставки блоков, внешних объектов, объектов других приложений;
• Format – команды работы со слоями и их инструментами; цветом, типами линий; управление стилями текста, размеров, мультилиний, таблиц; видом маркера точки; установки единиц измерения, границ чертежа;
• Tools – управление рабочими пространствами; палитрами; установка порядка прорисовки объектов и получение сведений о них; работа с блоками и их атрибутами; работа с языком AutoLISP; работа с пользовательской системой координат; настройка стандартов оформления; управление Мастерами (публикации в Интернете, установки плоттеров, создания таблиц стилей печати, цветозависимых стилей печати, компоновки листа, создания подшивки, импорта параметров печати); установка параметров черчения и привязок с помощью диалоговых окон и пр.;
• Draw – команды двумерного и трехмерного рисования;
• Dimension – команды простановки размеров и управления параметрами размерных стилей;
• Modify – команды редактирования элементов чертежа;
• Window – многооконный режим работы с чертежами;
• Help – вывод на экран системы гипертекстовых подсказок.
Панели инструментов
Команды AutoCAD на панелях инструментов представлены в виде пиктограмм. Если задержать указатель мыши на пиктограмме, рядом с ней появляется название соответствующей команды, помещенное в маленький прямоугольник.
Если в правом нижнем углу пиктограммы изображен маленький черный треугольник, это значит, что она содержит подменю с набором родственных команд. Для вызова подменю необходимо на некоторое время задержать на пиктограмме указатель мыши, нажав ее левую кнопку.
Панели инструментов могут быть плавающими (float) или закрепленными (dock), с фиксированным местоположением. Допускаются изменения размеров плавающих панелей, а также их перемещение по графическому полю (рис. 2.3). Плавающую панель можно сделать закрепленной, перетащив ее с помощью мыши за пределы графического поля. И наоборот, как только закрепленная панель попадает в область графического поля, она превращается в плавающую.

Рис. 2.3. Плавающая панель инструментов
При необходимости требуемую панель инструментов можно вывести на рабочий стол, щелкнув левой кнопкой мыши на ее имени в списке контекстного меню. Для открытия этого контекстного меню необходимо щелкнуть правой кнопкой мыши, установив ее указатель на любую пиктограмму панелей инструментов (рис. 2.4).
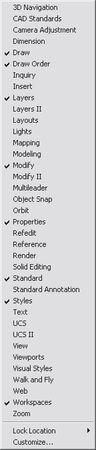
Рис. 2.4. Список панелей инструментов
Для удаления панели инструментов необходимо сделать ее плавающей, если она закреплена, и щелкнуть на кнопке закрытия, расположенной в правом верхнем углу заголовка панели.
Если набор необходимых панелей и окон упорядочен на рабочем столе, во избежание их случайного перемещения или удаления пользователь может зафиксировать их положение. Для этого следует вызвать контекстное меню щелчком правой кнопки мыши на инструменте, изображающем замочек, в правой части строки состояния и зафиксировать положение панелей:
• Floating Toolbars – плавающие панели инструментов;
• Docked Toolbars – закрепленные панели инструментов;
• Floating Windows – плавающие окна;
• Docked Windows – закрепленные окна;
• Аll – все инструменты: Locked – заблокированы, Unlocked – разблокированы;
• Help – справка.
Чтобы временно разблокировать панели инструментов, необходимо удерживать нажатой клавишу Ctrl.
...
Совет
Выполните упражнение N3 из раздела 1.

Стандартная панель инструментов
Стандартная панель Standard показана на рис. 2.5.