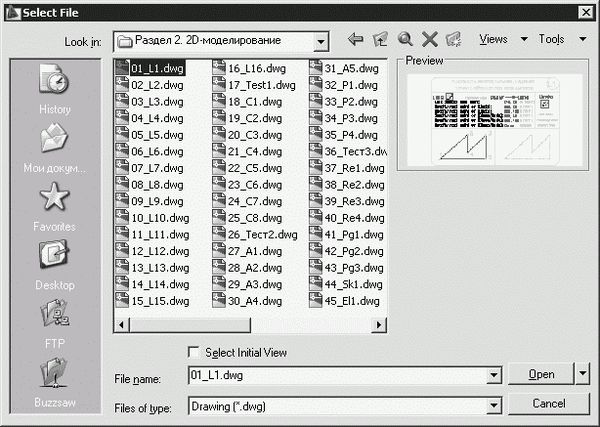
Рис. 1.2. Диалоговое окно выбора файла
При выделении в списке одного из файлов в области Preview появляется соответствующий образец рисунка. Нажатие кнопки Views выводит список, изменяя параметры которого пользователь может выбрать форму представления файлов, предлагаемых для открытия: список, таблицу, образцы.
Режим открытия файлов – Open (Открыть), Open Read-Only (Открыть для чтения), Partial Open (Открыть частично), Partial Open Read-Only (Открыть для чтения частично) – устанавливается в списке при нажатии стрелки справа от кнопки Open. Частичное открытие позволяет загружать только те объекты рисунка, которые принадлежат определенным слоям или видовым экранам. Это оказывается полезным при работе с большими файлами.
Для открытия нескольких рисунков одновременно следует выбрать необходимые файлы в диалоговом окне Select File, используя клавишу Shift или Ctrl.
Кроме того, рисунки можно открывать путем перетаскивания из Проводника Windows. Для этого один или несколько выделенных в дереве Проводника файлов следует перетащить с помощью мыши в любую часть окна AutoCAD, за исключением области рисунка, например на командную строку или в ту часть панелей инструментов, которая не занята кнопками. Если же перетащить один файл в область рисования уже открытого рисунка, то произойдет вставка содержимого перетаскиваемого документа в текущий рисунок в качестве внешней ссылки.
Для открытия рисунка можно дважды щелкнуть на имени соответствующего файла в Проводнике Windows, что приведет к автоматическому запуску AutoCAD. Если же в системе уже ведется сеанс работы в AutoCAD, то рисунок откроется в нем.
В AutoCAD имеется специальное средство просмотра небольших фрагментов рисунков, открытия файлов рисунков и их поиска. Его можно использовать для поиска файлов в структуре папок на одном или нескольких дисках.
Для загрузки диалогового окна просмотра и поиска файлов Find, показанного на рис. 1.3, необходимо в диалоговом окне Select File последовательно щелкнуть на кнопках Tools → Find….
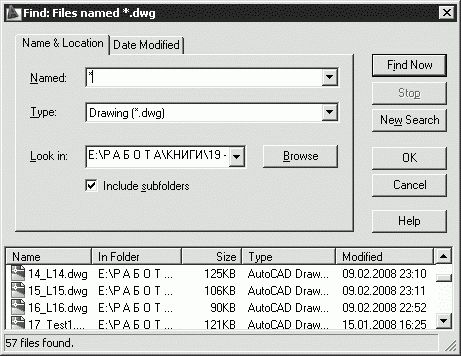
Рис. 1.3. Диалоговое окно просмотра и поиска файлов
На вкладке Name & Location диалогового окна Find указываются имя, расширение и область поиска файла.
AutoCAD разрешает выполнять поиск файлов по датам их создания, пользуясь вкладкой Date Modified диалогового окна Find (рис. 1.4). Здесь организуется поиск файлов, созданных или измененных в период между двумя указанными датами либо за определенное количество последних дней или месяцев. Имена найденных документов отображаются в нижней части диалогового окна.
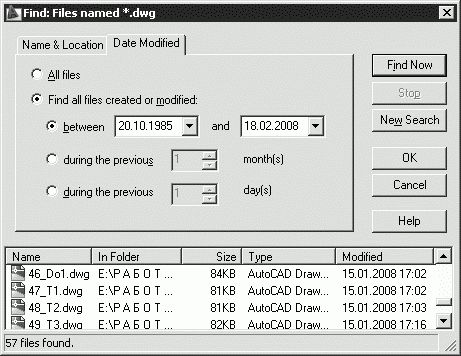
Рис. 1.4. Вкладка поиска файлов
Рисунки, созданные в AutoCAD любой предшествующей версии, открываются как любой документ версии 2009 и автоматически преобразуются в новый формат.
Создание рисунков
При создании рисунка могут использоваться различные стандарты. Иногда они диктуются государственными и отраслевыми стандартами или нормами предприятия, иногда – требованиями заказчика. Ключевой момент как для непосредственных исполнителей, так и для руководителей групп, контролирующих ход выполнения проекта, – грамотная подготовка начальных параметров рисунка.
Рассмотрим в качестве примера архитектурный проект. Он может включать в себя множество разделов: планы этажей, схемы сетей водоснабжения, канализации, отопления, вентиляции и т. п. Обычно каждый раздел проекта разрабатывается в отдельном подразделении, поэтому здесь остро встает проблема унификации. Наиболее грамотное ее решение – обеспечение всех исполнителей файлами шаблонов, настроенными на используемую систему единиц и содержащими стандартные рамку, основную надпись, слои и типы линий.
Не менее важно, какие стили используются для текстовых надписей, штрихования и нанесения размеров. Их также следует задавать заранее: это дает гарантию, что каждый проектировщик будет действовать без отклонения от оговоренных стандартов.
Следует ответственно подходить к выбору рабочего масштаба. Только четкое представление о том, как соотносятся единицы рисунка на экране и единицы чертежа, выводимого на плоттер, позволяет правильно выбрать высоту текста для пояснительных надписей и размеров.
Хотя компоновка чертежа обычно производится на последних стадиях проектирования, грамотное планирование на предварительных этапах позволяет избежать многих ошибок и избавить персонал от излишних операций редактирования. При создании проекта работа, как правило, ведется в пространстве модели (здесь объекты представляются в натуральную величину), а для компоновки чертежа выполняется переход в пространство листа, где ко всем графическим объектам, текстам, типам линий и размерам применяется необходимый масштабный коэффициент.
Все начальные установки рисунка могут быть сохранены в шаблоне для последующего использования в других документах. В качестве шаблона могут применяться как рисунки, поставляемые с AutoCAD, так и любые другие, в том числе созданные пользователем. Новый рисунок наследует всю информацию из используемого шаблона. Имеется также возможность запускать AutoCAD без шаблона.
![]()
Создать новый рисунок позволяет команда NEW , вызываемая из падающего меню File → New… или щелчком на пиктограмме QNew на стандартной панели инструментов.
После запуска команды необходимые настройки параметров рабочей среды AutoCAD производятся в диалоговом окне создания нового рисунка Create New Drawing – рис. 1.5.
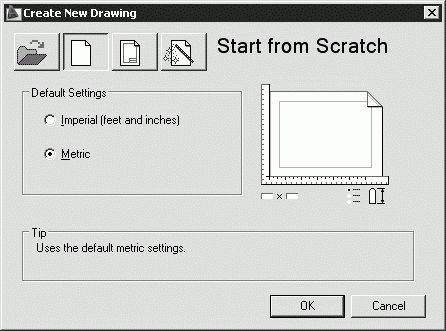
Рис. 1.5. Диалоговое окно создания нового рисунка
При создании рисунка по простейшему шаблону используется пиктограмма Start from Scratch. В данном режиме устанавливается британская или метрическая система единиц. Значения многих системных переменных, принятые по умолчанию, зависят от того, какая из двух систем выбрана. Эти переменные управляют текстом, размерами, сеткой, режимами привязки, а также устанавливают действующие по умолчанию тип линий и файл образцов штриховки:
• Imperial (feet and inches) – создается рисунок, использующий британскую систему единиц измерения (футы и дюймы), по шаблону acad.dwt. При этом область рисования, иначе называемая лимитами рисунка, устанавливается равной 12 × 9 дюймов;
• Metric – создается рисунок, где используется метрическая система единиц измерения, по шаблону acadiso.dwt. При этом устанавливается область рисования 429 × 297 мм.
Чтобы создать рисунок с использованием шаблона, необходимо в диалоговом окне Create New Drawing щелкнуть на пиктограмме Use a Template и в списке Select a Template: указать нужный шаблон (рис. 1.6).
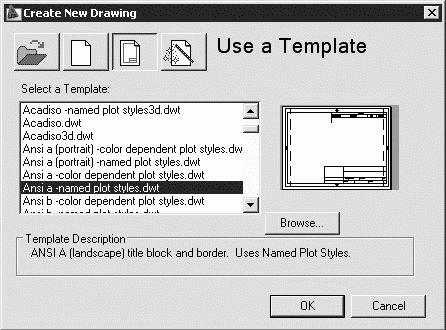
Рис. 1.6. Выбор шаблона рисунка
В AutoCAD имеется так называемый Мастер подготовки Wizard – служебное средство для создания нового рисунка. С помощью Мастера подготовки можно, взяв за основу текущий шаблон, модифицировать некоторые базовые установки. Например, пользователь может автоматически настраивать масштабные коэффициенты для текста в зависимости от общих размеров рисунка. Если рисунки крупные, выбирается большая высота символов, если мелкие – меньшая; таким образом обеспечивается разборчивость текстовых надписей, когда рисунок отображается на экране целиком.
Для вызова Мастера подготовки необходимо в диалоговом окне Create New Drawing щелкнуть на пиктограмме Use a Wizard – откроется окно, показанное на рис. 1.7.
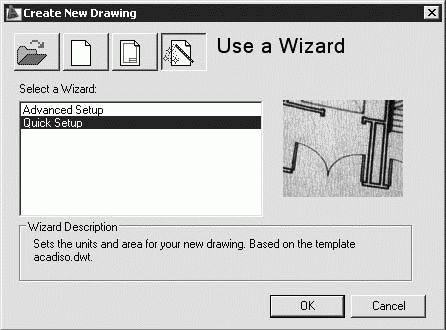
Рис. 1.7. Создание нового рисунка с помощью Мастера подготовки
Мастер быстрой подготовки QuickSetup (рис. 1.8) позволяет задать для нового рисунка единицы измерения Units и область рисования Area. Поддерживаются следующие типы единиц для рисования и вычерчивания: десятичные – Decimal, инженерные – Engineering, архитектурные – Architectural, дробные – Fractional, научные – Scientific.
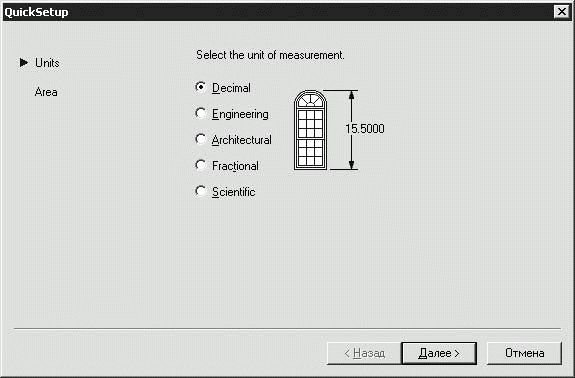
Рис. 1.8. Диалоговое окно Мастера быстрой подготовки
Указывая ширину Width и длину Length области рисования, пользователь тем самым задает граничные пределы рисунка, так называемые лимиты. Именно лимитами определяется размер чертежа, впоследствии выводимого на плоттер. После того как все параметры заданы, Мастер быстрой подготовки запускает сеанс рисования в пространстве модели.
Мастер детальной подготовки Advanced Setup (рис. 1.9) позволяет задать для нового рисунка тип линейных единиц измерения Units и способ измерения углов Angle, указать начало отсчета угла Angle Measure и направление измерения угла Angle Direction, определить границы области рисунка Area. В отличие от Мастера быстрой подготовки, который настраивает только пространство модели, Мастер детальной подготовки воздействует как на пространство модели, так и на пространство листа.