Главным преимуществом данного способа архивирования является то, что вы в любой момент сможете воспользоваться программой Редактор реестра, чтобы отредактировать содержимое созданного ранее куста. Например, изменить значение какого-либо параметра, создать или удалить параметр или ветвь реестра и т. д. В общем, выполнить над кустом любую операцию, которую можно выполнить над самим реестром. Для этого нужно запустить программу regedit.exe, после чего выделить один из основных корневых разделов реестра (например, HKEY_LOCAL_MACHINE), а потом воспользоваться командой меню Файл → Загрузить куст. Это приведет к отображению нескольких окон. В первом из них нужно выбрать файл куста реестра, который вы хотите загрузить. Во втором же нужно ввести какое-либо имя, под которым этот куст будет отображаться в выделенном вами корневом разделе (то есть в корневом разделе HKEY_LOCAL_MACHINE). Например, можно ввести имя HKEY_CURRENT_USER. Результат действий представлен на рис. 1.6.
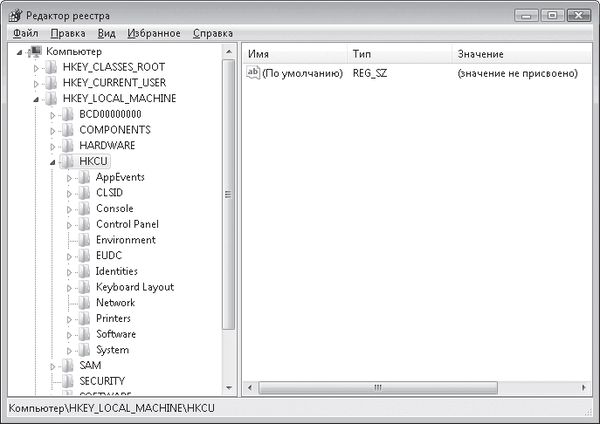
Рис. 1.6. Созданный ранее куст реестра, загруженный в программу Редактор реестра для дальнейшей модификации
После того как вы поработали с загруженным кустом, его необходимо выгрузить. Для этого выберите добавленный куст реестра (то есть выделите раздел с именем, которое вы указали при загрузке куста реестра), после чего воспользуйтесь командой меню Файл → Выгрузить куст. В принципе, этого можно и не делать – операционная система сама выгрузит ваш куст при завершении работы компьютера. Однако вы должны понимать, что загруженный вами куст, если вы его не выгрузите, будет находиться в оперативной памяти вплоть до следующей перезагрузки/выключения компьютера.
Глава 2
Настройка основных элементов интерфейса
• Рабочий стол
• Проводник
• Оболочка Windows Vista
• Кнопка Пуск
• Панель управления
В этой главе мы рассмотрим, как с помощью несложных трюков можно настроить либо изменить режимы работы некоторых наиболее популярных элементов интерфейса.
Сразу отмечу, что если вы не можете найти в своем Редакторе реестра той ветви, которая описывается в книге, то необходимые подразделы нужно создать самостоятельно.
2.1. Рабочий стол
В данном разделе мы остановимся на некоторых элементах Рабочего стола: папках Документы и Компьютер, Корзина и др.
Документы
С помощью системного реестра можно изменить текст всплывающей подсказки, которая отображается на экране при подведении указателя мыши к значку Документы на Рабочем столе. Для этого следует в разделе реестра HKEY_CLASSES_ROOT\CLSID\{450D8FBA-AD25-11D0-98A8-0800361B1103} изменить значение строкового параметра InfoTip (он также может иметь расширенный строковый тип). В окне редактирования, которое открывается при выполнении команды Изменить контекстного меню, необходимо с клавиатуры ввести требуемый текст (например, Рабочая папка) и нажать кнопку OK (рис. 2.1).
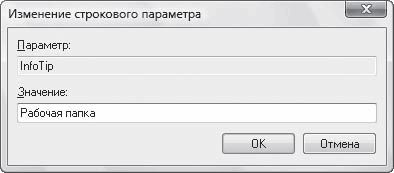
Рис. 2.1. Редактирование всплывающей подсказки
Можно внести требуемые изменения и с помощью REG-файла. Для этого необходимо в реестре установить указатель мыши на данный параметр и экспортировать его. После внесения соответствующих изменений импортируем REG-файл в реестр. Ниже приведен REG-файл (расположение на компакт-диске – Файлы реестра\Интерфейс\InterMoiDoc.reg), после импорта которого в реестр будет изменен текст всплывающей подсказки.
Windows Registry Editor Version 5.00
[HKEY_CLASSES_ROOT\CLSID\{450D8FBA-AD25-11D0-98A8-0800361B1103}]
"InfoTip"="Рабочая папка"
После выполнения указанных действий нужно обновить Рабочий стол (с помощью соответствующей команды его контекстного меню). Результат можно увидеть при подведении указателя мыши к значку Документы: текст всплывающей подсказки изменится в соответствии с введенным значением.
Примечание
Корневой раздел реестра HKEY_CLASSES_ROOT строится на основе содержимого двух ветвей: HKEY_LOCAL_MACHINE\SOFTWARE\Classes и HKEY_CURRENT_USER\Software\Classes. Таким образом, изменения можно вносить не только в подраздел ветви реестра HKEY_CLASSES_ROOT\CLSID, но и в подразделы ветвей HKEY_LOCAL_MACHINE\SOFTWARE\Classes\CLSID или HKEY_CURRENT_USER\Software\Classes\CLSID (при этом изменения автоматически будут вноситься и в содержимое корневого раздела HKEY_CLASSES_ROOT). При этом следует учитывать, что изменения, сделанные в подразделе корневого раздела HKEY_CURRENT_USER, будут заменять собой содержимое подраздела корневого раздела HKEY_LOCAL_MACHINE, так как являются настройками пользователя, а не системы.
Можно также скрыть из контекстного меню значка Документы команду Свойства. Для этого используется ветвь реестра HKEY_CURRENT_USER\Software\Microsoft\Windows\CurrentVersion\Policies\Explorer (при отсутствии раздела его нужно создать). В ней нужно создать REG_DWORD-параметр NoPropertiesMyDocuments и присвоить ему значение 1.
Корзина
Чтобы изменить текст всплывающей подсказки, которая отображается при подведении указателя мыши к значку Корзина, необходимо произвести аналогичные действия, что и в случае со значком Документы (см. выше), но только применительно к параметру InfoTip, находящемуся в разделе системного реестра HKEY_CLASSES_ROOT\CLSID\{645FF040-5081-101B-9F08-00AA002F954E}.
Как известно, стандартным способом переименовать Корзину на Рабочем столе невозможно, поскольку соответствующая функция в контекстном меню, вызываемом щелчком правой кнопкой мыши на значке Корзина, отсутствует. Однако системный реестр позволяет решить эту задачу с помощью строкового параметра LocalizedString, расположенного в разделе HKEY_CLASSES_ROOT\CLSID\{645FF040-5081-101B-9F08-00AA002F954E}. Требуемый вариант названия, например Всякий мусор, следует ввести с клавиатуры в окне редактирования параметра (рис. 2.2).
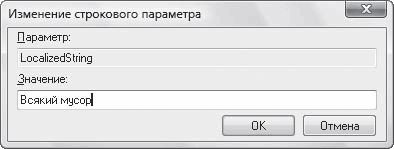
Рис. 2.2. Переименование Корзины
Изменения вступят в силу после обновления Рабочего стола с помощью соответствующей локальной функции.
Примечание
Изменить название Корзины можно и с помощью параметра (По умолчанию) приведенной ветви реестра. Однако, если перед системой встанет вопрос о том, значение какого параметра нужно использовать для имени Корзины, она выберет значение параметра LocalizedString, так как он имеет больший приоритет.
Есть и другие параметры, с помощью которых можно изменить название Корзины. Выше мы говорили о том, что параметр LocalizedString имеет наибольший приоритет, но, если быть точнее, это не совсем так. Например, попробуйте изменить значение параметра (По умолчанию) ветви реестра HKEY_CURRENT_USER\Software\Microsoft\Windows\CurrentVersion\Explorer\CLSID\{645FF040-5081-101B-9F08-00AA002F954E}, обновить Рабочий стол и посмотреть на название Корзины. Как видите, оно изменилось. Причем изменилось только для данного пользователя (предыдущие параметры изменяли название Корзины для всех пользователей системы). Теперь попробуйте создать в этой же ветви реестра параметр LocalizedString и посмотреть на результат.
Существует еще одна оригинальная возможность, которую предоставляет реестр Windows Vista, – полное скрытие названия Корзины. Для этого просто нужно создать в разделе реестра HKEY_CLASSES_ROOT\CLSID\{645FF040-5081-101B-9F08-00AA002F954E}\ShellFolder строковый параметр WantsFORDISPLAY, не имеющий никакого значения. В результате система не будет учитывать описанные выше параметры изменения названия значка Корзины при ее построении. На рис. 2.3 вы можете увидеть пример скрытия названий значков Корзина и Компьютер.

Рис. 2.3. Результат запрета присвоения имени значкам Корзина и Компьютер
Еще одной возможностью, которую предоставляет реестр Windows, является изменение значка Корзины. Для этого нужно воспользоваться ветвью реестра HKEY_CLASSES_ROOT\CLSID\{645FF040-5081-101B-9F08-00AA002F954E}\DefaultIcon. Она может содержать три параметра строкового типа:
• Empty – определяет путь к BMP-файлу значка пустой Корзины;
• Full – задает путь к BMP-файлу значка полной Корзины;
• (По умолчанию) – определяет путь к BMP-файлу значка Корзины в текущий момент времени.
Приведенные выше параметры также находятся в ветви реестра HKEY_CURRENT_USER\Software\Microsoft\Windows\CurrentVersion\Explorer\CLSID\{645FF040-5081-101B-9F08-00AA002F954E}\DefaultIcon. Ее параметры переопределяют параметры из ветви HKEY_CLASSES_ROOT\CLSID\{645FF040-5081-101B-9F08-00AA002F954E}\DefaultIcon.