
Рис. 2.10. В этом окне можно изменить фоновый рисунок Рабочего стола
Для смены рисунка просто щелкните кнопкой мыши на понравившемся эскизе.
Многие в качестве фона используют фотографии родных и близких. Почему-то их умиляет, когда по розовому личику любимой дочки разбросаны ярлыки программ и папок. Впрочем, это дело личное. Если вы хотите разместить на Рабочем столе собственный рисунок или фотографию, нажмите кнопку Обзор справа от списка Расположение рисунка. Затем найдите нужный графический файл и выделите его.
Правда, не факт, что размеры выбранного вами рисунка будут соответствовать геометрическим размерам экрана. Чтобы разобраться с этой ситуацией, подберите правильное положение переключателя Как разместить рисунок?.
• Растянуть. Система растягивает рисунок по размеру экрана. Если рисунок и экран имеют разные пропорции, это может привести к забавным последствиям.
• Замостить. Хорошо подходит для мелких изображений – они заполняют весь экран, словно черепица или тротуарная плитка.
• По центру. В этом случае размеры рисунка изменяться не будут, и он разместится в центре. Для областей экрана, не охваченных рисунком, можно выбрать цвет, щелкнув кнопкой мыши справа на ссылке Изменение цвета фона.
Если вы сторонник минимализма в оформлении Рабочего стола, выберите в списке Расположение рисунка пункт Сплошные цвета и щелкните кнопкой мыши на понравившемся оттенке. Если ни один из них вас не устраивает, щелкните кнопкой мыши на ссылке Дополнительно и подберите оттенок самостоятельно.
Выбор заставки
Заставка – это простая анимация или картинка, которая появляется на экране монитора во время простоя компьютера. Говорят, это позволяет экономить электроэнергию. Не знаем, не знаем… Точно известно, что заставки могут выдать вас с головой, если компьютер стоит на вашем рабочем месте. Представляете, директор проходит мимо и видит на мониторе заставку. "Ага! – думает он. – Работничек уже давно где-то гуляет!" А вы всего-то устроили пятиминутный перерыв, который незаметно растянулся на полчаса…
Впрочем, многие пользователи заставки любят, особенно анимационные – они позволяют медитировать.
Чтобы настроить заставку, щелкните кнопкой мыши на ссылке Экранная заставка окна Персонализация. Откроется окно (рис. 2.11).
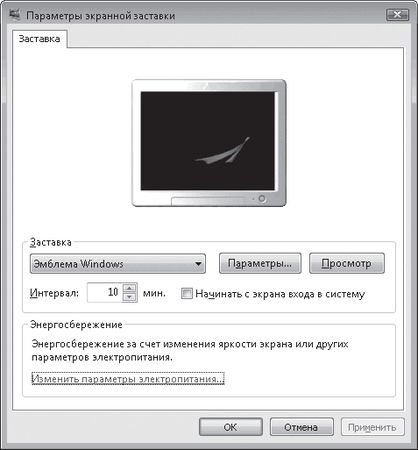
Рис. 2.11. Окно настройки параметров экранной заставки
Список возможных вариантов так и называется – Заставка. Можете перепробовать их хоть все. Для этого выберите заинтересовавший вас пункт и нажмите кнопку Просмотр. Как только насладитесь, пошевелите мышкой или нажмите любую клавишу – и вернетесь к окну.
Индивидуальные настройки каждого типа заставки можно поменять в окне, которое открывается кнопкой Параметры. Но есть и общий параметр – Интервал. Здесь надо указать время бездействия компьютера, по истечении которого включится заставка. Если не хотите, чтобы начальник считал, что вы редко бываете у компьютера, установите тут, например, 600 минут.
Если вы склонны к паранойе или просто не любите, когда в ваш компьютер кто-то влезает без вашего ведома, установите флажок Начинать с экрана входа в систему. Теперь, чтобы выйти из заставки в нормальный рабочий режим, придется вводить пароль.
Настройка звуков
В Windows системные события – загрузка, выход из системы, очистка Корзины и т. д. – сопровождаются звуком. Есть стандартный набор звуков, принятый по умолчанию, но вы можете изменить любой из них.
Щелкните кнопкой мыши на ссылке Звуки в окне Персонализация. В открывшемся окне вы увидите список событий, для которых можно назначить звуковое оформление. Чтобы поменять звук, выберите его в раскрывающемся списке Звуки. Для прослушивания нового звука нажмите кнопку Проверить. Внесенные изменения можно сохранить в виде новой звуковой схемы. Для этого нажмите кнопку Сохранить как, введите название схемы и нажмите ОК.
Если звуки раздражают вас или окружающих, можете вообще отказаться от озвучивания системных событий. Для этого в списке Звуковая схема выберите пункт Без звука. При закрытии окна не забудьте нажать ОК.
Выбор указателей мыши
Указатели мыши в Vista выглядят изящно, но не совсем привычно. Если хотите, можете поменять и их. Для этого щелкните кнопкой мыши на ссылке Указатели мыши в окне Персонализация. В открывшемся окне вы увидите примеры указателей для выбранной схемы (рис. 2.12).
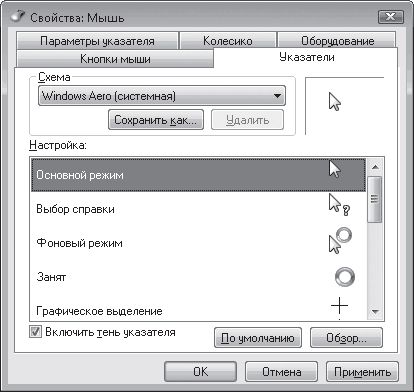
Рис. 2.12. Окно выбора указателей мыши
Совет
Если звуки раздражают только окружающих, а вы вовсе не прочь их слушать, используйте наушники, подключенные к звуковой карте.
В составе Windows имеется более 20 наборов указателей мыши – схем. Сменить их можно, используя список Схема.
Настройка темы Рабочего стола
Бывает так: хочется поменять все – и цвет заголовков окон, и фоновый рисунок, и звуки, и указатели мыши. А настраивать все вручную страшно лень.
Радуйтесь, лентяи! Специально для вас существуют так называемые темы, то есть наборы всех перечисленных выше параметров.
По умолчанию в Vista предлагается две темы: Windows Vista, которая выбирается автоматически при установке Windows, и Классическая, которая использовалась в предыдущих версиях системы. Для переключения на другую тему щелкните кнопкой мыши на ссылке Тема в окне Персонализация и в открывшемся окне обратитесь к раскрывающемуся списку.
Если все же есть желание возиться с настройками, можете все изменить вручную, а результат сохранить в виде собственной темы. Для этого нажмите кнопку Сохранить, в открывшемся окне задайте название темы, выберите папку для хранения файла и нажмите кнопку Сохранить. В дальнейшем с помощью списка Тема вы сможете переключаться между собственноручно созданной темой и имеющейся в составе Windows.
Настройка параметров монитора
Еще одна важная ссылка окна Персонализация называется Параметры дисплея, она вызывает одноименное окно (рис. 2.13, слева).

Рис. 2.13. Окно Параметры дисплея и вкладка Монитор
Нетрудно догадаться, что тут можно изменить параметры монитора.
Первым делом обратите внимание на ползунок Разрешение. С его помощью вы можете установить подходящее разрешение для вашего монитора. Какое именно? Это вы должны сами решить. Сдвиньте ползунок на новое значение, нажмите кнопку Применить, оцените результат. Если разрешение слишком низкое, на экране помещается слишком мало. Если слишком высокое – значки и текст получаются слишком мелкие. Словом, придется поэкспериментировать.
После нажатия кнопки Применить появится предупреждающее окно (рис. 2.14), в котором нужно подтвердить свои намерения или отказаться от них.

Рис. 2.14. Предупреждение об изменении характеристик монитора
Если у вас "стеклянный" монитор, стоит потратить время и подобрать оптимальную частоту обновления экрана. Для ее изменения нажмите кнопку Дополнительно, в открывшемся окне перейдите на вкладку Монитор и в раскрывающемся списке попытайтесь установить максимально возможное значение (рис. 2.14, справа). То есть повышайте значение частоты обновления до тех пор, пока монитор что-то показывает. Вы увидите – чем выше частота, тем качественнее изображение.
Для жидкокристаллических мониторов этот параметр не так важен. В них вообще используется другой принцип формирования картинки. Поэтому для таких мониторов частоту обновления экрана обычно устанавливают 60 или 75 Гц.
С основными ссылками окна Персонализация мы разобрались. Но слева – скромно и сдержанно – располагаются еще две ссылки: Изменить значки рабочего стола и Изменить размер шрифта. Они тоже позволяют изменить внешний вид Рабочего стола.
Примечание
Если вы попытаетесь установить разрешение, которое "не по зубам" вашему монитору, то увидите просто черный экран. Не пугайтесь и ничего не нажимайте. Через 15 с монитор возвратится в тот режим, который был использован до нажатия кнопки Применить.
Изменение значков Рабочего стола
Как уже говорилось в начале главы, после установки Windows на Рабочем столе имеется только один значок – Корзина. Ко всем остальным папкам – даже таким важным, как Компьютер или Сеть – можно добраться только через меню Пуск. Это не очень удобно. Поэтому в самом начале работы с Vista поместите на Рабочий стол значки хотя бы основных папок. Для этого щелкните кнопкой мыши на ссылке Изменить значки рабочего стола в окне Персонализация и в открывшемся окне (рис. 2.15) отметьте флажками названия тех папок, которые желаете видеть на Рабочем столе.