
Рис. 2.15. Окно настройки элементов Рабочего стола
В центре окна изображены значки, которые используются по умолчанию для системных папок. Если хотите поменять какой-нибудь значок, выделите его щелчком кнопки мыши и нажмите кнопку Сменить значок. Откроется окно с образцами значков, можете выбрать любой. Вернуться к стандартному виду значка можно с помощью кнопки Обычный значок.
Изменение размера шрифтов
Если вы не послушались нас и установили слишком высокое разрешение экрана, то текст на мониторе станет очень мелким. Человек со слабым зрением просто не прочитает. Человек с хорошим зрением прочитает, но через пару месяцев такого чтения превратится в человека с плохим зрением. Поэтому при чрезмерном увеличении разрешения лучше сразу увеличить и размер шрифта.
Вы можете сделать это в специальном окне, открываемом щелчком кнопки мыши на ссылке Изменить размер шрифта в окне Персонализация.
Здесь вы можете установить переключатель в положение Крупный масштаб для увеличения читабельности текста. Если и такой размер текста вас не устроит, нажмите кнопку Особый масштаб и в открывшемся окне перетаскивайте линейку вправо до тех пор, пока размер символов текста под линейкой вас не устроит. Нажмите ОК в обоих окнах. Чтобы изменения масштаба вступили в силу, перезагрузите компьютер.
2.4. Настройка всего остального
Жизнь пользователя Windows проходит не только на Рабочем столе. Есть еще несколько небольших, но очень важных элементов интерфейса, которые тоже хорошо бы сразу настроить – иначе придется тратить много времени и сил на простейшие операции.
Панель задач
Вы ведь еще не забыли, что Панель задач – это полоска, которая располагается внизу под Рабочим столом? Отлично.
На этой панели есть много полезных элементов. Перечислим их слева направо:
• кнопка Пуск для вызова одноименного меню, которое содержит все установленные программы и еще много чего;
• панель быстрого запуска, где можно разместить кнопки для вызова любимых программ (или не очень любимых, но часто используемых);
• кнопки открытых окон, с помощью которых можно переключаться между окнами работающих программ;
• область уведомлений, в которой размещаются часы и значки программ, работающих в фоновом режиме.
Все это можно более или менее настраивать. Как – узнаете ниже.
Для общей настройки Панели задач щелкните правой кнопкой мыши на свободном участке Панели задач и выполните команду Свойства. Откроется окно, в котором надо переключиться на вкладку Панель задач (рис. 2.16).

Рис. 2.16. Вкладка для настройки Панели задач
• Закрепить панель задач. Если данный флажок установлен, размер и местоположение Панели задач зафиксировано. То есть ее нельзя перетащить мышкой на новое место… А вы не знали? Ну да, при снятии флажка Закрепить панель задач панель можно поместить слева или справа от Рабочего стола. Если вы поклонник компьютеров Macintosh, можете перетащить ее наверх.
Можете даже изменить ширину Панели задач – подведите указатель мыши к ее верхней границе и, когда он примет вид ↕, протащите границу немного вверх.
И еще: если Панель задач не закреплена, ширину ее областей можно менять. Для этого потяните мышкой за пунктирную линию между областями.
• Автоматически скрывать панель задач. Если этот флажок снять, то окно программы или папки в развернутом состоянии займет всю площадь экрана. В этом случае Панель задач будет появляться только тогда, когда вы переместите указатель мыши к нижней границе экрана. В остальное время панель будет скрыта.
• Отображать панель задач поверх остальных окон. Если данный флажок установлен, Панель задач будет присутствовать на экране вне зависимости от размеров открытых окон. В противном случае окна, развернутые на весь экран, а также окна, расположенные на пересечении с Панелью задач, будут закрывать ее собой.
• Группировать сходные кнопки панели задач. Еще в Windows XP придумали собирать все однотипные кнопки на панели задач в одну группу, если открытых окон слишком много (рис. 2.17, а). Это удобно, поэтому флажок Группировать сходные кнопки панели задач лучше установить. Если его снять, для каждого открытого окна одной программы появляется собственная кнопка, даже если Панель задач уже заполнена кнопками (рис. 2.17, б).
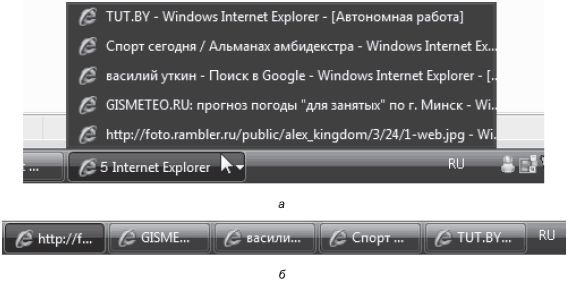
Рис. 2.17. Группировка сходных кнопок (а) и их стандартное расположение (б) на Панели задач
• Отображать панель быстрого запуска. Ну, тут все понятно. Стоит флажок – панель быстрого запуска видна (рис. 2.18, слева), снят – не видна.

Рис. 2.18. Панель быстрого запуска стандартного вида (слева) и с кнопкой доступа к скрытым ярлыкам (справа)
Значки на этой панели можно добавлять или удалять по желанию. Чтобы добавить, перетащите значок на эту панель. Например, значок программы, которую часто используете. Если хотите убрать с панели быстрого запуска ненужный значок, щелкните на нем правой кнопкой мыши и в открывшемся меню выполните команду Удалить. Ярлыки на панели можете менять местами, перетаскивая их мышкой.
Если на панели быстрого запуска окажется слишком много ярлыков, они не смогут разместиться по всей ширине панели. В этом случае в ее правой части появится кнопка со стрелкой, щелкнув кнопкой мыши на которой, вы развернете список скрытых ярлыков (рис. 2.18, справа).
На панели быстрого запуска есть удобная кнопка Свернуть все окна
![]()
которая позволяет получить быстрый доступ к Рабочему столу, не сворачивая каждое открытое окно по отдельности. Правда, есть способ проще – сочетание клавиш Windows+D.
• Отображать образцы окон (эскизы). Данный флажок отвечает за появление эскиза окна при наведении указателя мыши на его кнопку на Панели задач (см. рис. 2.5) и становится доступным только в том случае, если выбран стиль Windows Aero.
Настройка области уведомлений
Область уведомлений находится справа на Панели задач. Как нетрудно догадаться по названию, тут находятся всяческие уведомления, то есть индикаторы программ, работающих в фоновом режиме. Например, вышли вы в Интернет – и в области уведомления тут же замигал соответствующий значок. Кроме того, тут расположены часы и значок языковой панели, который служит для переключения между различными языками (например, между русским и английским).
Windows – система умная. Она отслеживает, на каких значках вы щелкаете кнопками мыши, а какие игнорируете. "Популярные" значки постоянно видны в области уведомлений, "непопулярные" прячутся под знаком < (рис. 2.19, слева). Это позволяет экономить место, которое занимает область уведомления.
![]()
Рис. 2.19. Чтобы показать скрытые значки в области уведомлений, нужно щелкнуть кнопкой мыши на круглой кнопке со стрелкой
Чтобы увидеть скрытые значки, достаточно щелкнуть кнопкой мыши на значке <. Только смотрите быстрее – через пару секунд набор значков снова свернется.
К сожалению, Windows все-таки недостаточно умна. Если вы просто поглядываете на какой-нибудь индикатор в области уведомления, она решит, что вы его не используете. Поэтому иногда приходится системе "пальцем указывать" – мол, эту кнопку мне всегда показывай, а вон та меня вообще не интересует, ее всегда прячь.
Чтобы провести такой "инструктаж", в окне Свойства панели задач и меню "Пуск" (см. рис. 2.16) перейдите на вкладку Область уведомлений и нажмите кнопку Настроить. В открывшемся окне щелкните кнопкой мыши на раскрывающемся списке возле нужного значка и выберите для него подходящий режим (рис. 2.20).

Рис. 2.20. Настройка поведения значков в области уведомлений
Вы уже познакомились с двумя особыми индикаторами – это часы и значок языковой панели. Раз они особые, то и поговорить о них надо особо.
Часы можно настроить. Для этого щелкните кнопкой мыши на их значке в области уведомлений. Откроется панель, которая содержит часы и календарь текущего месяца. Часовой пояс, дата и время указываются при установке Windows, однако вы можете настроить их в любой момент в специальном окне (рис. 2.21, слева) – оно откроется, если щелкнуть кнопкой мыши на ссылке Изменение настройки даты и времени рассматриваемой $&&''панели. Нажмите кнопку Изменить дату и время. В открывшемся окне (рис. 2.21, справа) выставьте в числовом поле точное время, для изменения месяца щелкните кнопкой мыши на стрелке, находящейся слева или справа от названия месяца. Для изменения года необходимо дважды щелкнуть кнопкой мыши на текущем значении года. Нажмите ОК, чтобы изменения вступили в силу. Для смены часового пояса нужно обратиться к кнопке Изменить часовой пояс и в раскрывающемся списке выбрать регион, в котором вы находитесь.