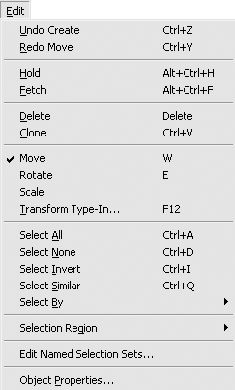
Рис. 1.3. Меню Edit (Правка)
При помощи команды Hold (Зафиксировать) можно обезопасить себя от сбоя программы, сохранив сцену в буфере. Эту команду желательно также использовать перед выполнением действия, для которого не предусмотрена возможность отмены. Затем в любое время вы сможете восстановить сцену, выполнив команду Fetch (Выбрать).
Меню Edit (Правка) содержит также команду Delete (Удалить), которая удаляет выделенные объекты сцены. Команда Clone (Клонировать) вызывает окно Clone Options (Параметры клонирования) для создания копий объектов.
В средней части меню Edit (Правка) расположились команды 3ds Max 2008, предназначеные для трансформации объектов сцены: Move (Переместить) – включает режим перемещения объектов, Rotate (Вращать) – делает активным режим вращения объектов, Scale (Масштабировать) – включает режим масштабирования объектов. Команда Transform Type-In (Ввод данных преобразования), которая вызывается также "горячей" клавишей F12, открывает окно Transform Type-In (Ввод значений преобразования). В нем можно вводить абсолютные или относительные значения для перемещения, поворота или масштабирования объекта в зависимости от выбранного вида преобразования. Например, если вы на панели инструментов нажали кнопку Select and Uniform Scale (Выделить и равномерно масштабировать), то при использовании этой команды откроется окно Scale Transform Type-In (Ввод значений масштабирования).
Меню Edit (Правка) содержит команды выделения объектов – Select All (Выделить все), Select None (Снять выделение), Select Invert (Обратить выделение), Select Similar (Выделить подобные). Команда Select By (Выделить по) содержит подменю: Color (Цвету) , Name (Имени) и Layer (Слою). При выборе второго варианта открывается окно Select From Scene (Выбор из сцены), которое также можно вызвать, нажав клавишу H. В этом окне можно выделять объекты сцены по именам из списка, используя для этой цели систему поиска или наборы выделений. Для фильтрации списка объектов служат кнопки области Display (Отображение).
С помощью команды Selection Region (Область выделения) меню Edit (Правка) вы можете указать тип области выделения. Команда Edit Named Selection Sets (Редактировать название выделенной области) открывает окно, в котором можно выделять, редактировать и переименовывать созданные наборы объектов сцены. При выборе команды Object Properties (Свойства объекта) появляется окно, содержащее все свойства выделенного объекта.
Меню Tools (Инструменты)
Меню Tools (Инструменты) (рис. 1.4) позволяет преобразовывать объекты различными способами. Почти все команды этого меню вызывают плавающие окна или окна диалога.
ПРИМЕЧАНИЕ
Плавающее окно отличается от окна диалога тем, что оно может оставаться открытым во время работы с объектами в окнах проекций. Окно диалога после использования необходимо закрыть для продолжения работы.
В данной версии программы появилась новая группа команд, расположенных в верхней части меню Tools (Инструменты), которые позволяют работать с объектами сцены, используя Scene Explorer (Проводник сцены). Его можно применять для просмотра, сортировки, фильтрации и выделения объектов 3ds Max с целью их последующего удаления, изменения видимости, замораживания, редактирования свойств и т. п.
Первая команда в этой группе – Open Explorer: … (Открыть проводник: …) – появляется, если в сцене присутствует хотя бы один проводник сцены. Она открывает окно диалога последнего активного проводника, имя которого присутствует в конце названия команды.
Команда New Scene Explorer (Новый проводник сцены) позволяет создать новый проводник. При ее выполнении открывается одноименное окно диалога.
Команда Manage Scene Explorer (Управление проводником сцены) открывает диалоговое окно, с помощью которого можно сохранять или загружать определенные проводники сцены, удалять или переименовывать существующие и создавать собственные проводники, используемые в программе по умолчанию.
Команда Saved Scene Explorers (Сохраненные проводники сцены) дает возможность открывать сохраненные ранее проводники сцены.
Команда Display Floater (Плавающее окно отображения) вызывает одноименное окно, при помощи которого можно скрывать (настройки области Hide (Спрятать)), фиксировать (Freeze (Фиксировать)) объекты, а также устанавливать свойства их отображения (вкладка Object Level (Уровень объекта)).
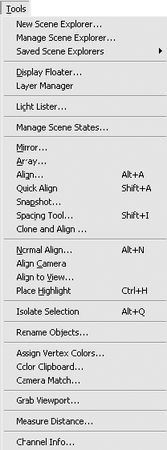
Рис. 1.4. Меню Tools (Инструменты)
При выборе команды Layer Manager (Управление слоями) появляется плавающее окно, позволяющее создавать и удалять слои, управлять их свойствами, а также перемещать объекты в пределах различных слоев и получать доступ к их свойствам.
Команда Light Lister (Список источников света) открывает плавающее окно с основными настройками всех источников света, находящихся в сцене. Оно позволяет изменять значения параметра Multiplier (Яркость), задавать возможность отбрасывания тени, управлять включением/выключением и другими параметрами источников света.
Команда Manage Scene States (Управление состояниями сцены) позволяет записывать информацию о состоянии сцены (объекты, слои, материалы, камеры и свет) в файл с возможностью сохранения и последующего восстановления.
Если выбрать команду Mirror (Зеркальное отображение), то появится окно диалога, позволяющее создавать симметричные копии объектов относительно выбранных осей координат. Здесь же можно задать тип создаваемых при копировании объектов: No Clone (Не копировать), Copy (Независимая копия объекта), Instance (Привязка) и Reference (Подчинение).
Команда Array (Массив) вызывает одноименное окно диалога, в котором можно создавать дубликаты выделенного объекта (или группы выделенных объектов), равномерно распределяя их в пространстве. Массив создается из выделенного объекта путем применения заданной комбинации преобразований (перемещения, поворота и масштабирования) с учетом системы координат и центра преобразования. Массивы могут быть одномерными (размещенными вдоль одного направления), двумерными (расположенными в двух направлениях) и трехмерными (расположенными в трех направлениях). Чтобы оперативно просматривать результат настроек, выполненных в окне Array (Массив), необходимо нажать кнопку Preview (Просмотр).
Чтобы выровнять объекты друг относительно друга, необходимо выделить один из них, выбрать команду Align (Выравнивание) (или нажать сочетание клавиш Ctrl+A) и щелкнуть на втором объекте. Откроется окно диалога Align Selection (Выравнивание выделенных объектов), которое позволяет выравнивать объекты с использованием осей координат, характерных точек объектов относительно масштаба и ориентации локальных систем координат.
Команда Quick Align (Быстрое выравнивание) не имеет предварительных настроек и выравнивает выделенный объект относительно целевого, используя перемещение опорной точки выделенного объекта в опорную точку целевого.
Команда Snapshot (Снимок) позволяет создавать копии как единичного объекта в текущем кадре, так и набора клонов в определенные промежутки времени анимации с заданным количеством копий.
При выборе команды Spacing Tool (Распределение) появляется одноименное окно диалога, в котором можно задать параметры распределения объектов для создания дубликатов выделенного объекта или совокупности выделенных объектов, выбрав из списка способ распределения и задав кривую траектории или начальную и конечную точки линии распределения. Здесь можно также указать тип объектов, получаемых при копировании, и способ прикрепления дубликатов к линии пути.
Команда Clone and Align (Клонирование и выравнивание) позволяет создавать копии объектов с одновременным выравниванием копии относительно целевого объекта. При использовании данной команды можно выбрать более одного целевого объекта (из списка или просто щелкнуть на нем в окне проекции), что позволяет создавать соответствующее количество копий, позиционированных в пространстве относительно этих объектов. Свиток Align Parameters (Параметры выравнивания) окна Clone and Align (Клонирование и выравнивание) позволяет задавать параметры положения и выравнивания в пространстве копий выделенных объектов, а свиток настроек Clone Parameters (Параметры клонирования) – тип объектов, создаваемых при дублировании.
Команда Normal Align (Выровнять нормаль), для выполнения которой можно нажать сочетание клавиш Alt+N, позволяет выровнять выделенный объект, совместив его заданную нормаль с указанной нормалью целевого объекта. После указания нормалей выделенного и целевого объекта появляется окно диалога, в котором можно изменить положение и ориентацию выделенного объекта относительно целевого.
При помощи команды Align Camera (Выровнять камеру) можно выровнять камеру относительно нормали выбранной грани. В результате направление линии визирования камеры изменяется так, что плоскость окна проекции выбранной камеры становится параллельной выбранной грани целевого объекта.
Команда Align to View (Выровнять по проекции) позволяет выровнять локальные оси выделенного объекта (или совокупности объектов) относительно оси Z активного окна проекции. В окне диалога Align to View (Выровнять по проекции) можно задать ось локальной системы координат объекта, которая будет выровнена в направлении Z системы координат активного окна проекции.