Используя команду Place Highlight (Поместить блик), можно точно разместить на поверхности выделенного объекта блик от источника света или отражение другого объекта. Для этого программа поворачивает целевой объект так, чтобы он был ориентирован в направлении указанной нормали выделенного объекта.
Команда Isolate Selection (Изолировать выделение), для выполнения которой можно также нажать сочетание клавиш Alt+Q, позволяет спрятать все объекты сцены, за исключением выделенного. Это дает возможность освободить ресурсы компьютера и упростить для моделирования отображение сцены в окнах проекций. При переходе в данный режим открывается плавающая панель с кнопкой Exit Isolation Mode (Выход из режима изолированного выделения), щелкнув на которой вы можете выйти из режима изолированного выделения.
При выборе команды Rename Objects (Переименовать объекты) появляется плавающее окно, в котором можно одновременно изменить имена нескольких объектов. Для изменения имени выделенных объектов используется основное имя, к которому можно добавить приставку, окончание или номер. Полученные таким образом новые имена могут быть присвоены объектам, выделенным в окнах проекций или выбранным из списка окна диалога Pick Objects to Rename (Выбрать объекты для переименования), которое появляется при установке в окне Rename Objects (Переименовать объекты) переключателя в положение Pick (Выбрать).
Команды Assign Vertex Colors (Назначить вершинам цвет), Color Clipboard (Буфер обмена с цветом) и Camera Match (Горизонт камеры) открывают соответствующие утилиты, находящиеся на вкладке Utilities (Утилиты) командной панели.
При помощи команды Grab Viewport (Снимок окна проекции) можно скопировать изображение активного окна проекции и отобразить его в окне визуализации с возможностью последующего сохранения.
Используя команду Measure Distance (Измерить расстояние), можно измерить расстояние между двумя точками, указанными в окне проекции.
Команда Channel Info (Канал информации) открывает окно Map Channel Info (Карта каналов информации), позволяющее манипулировать данными каналов, которые часто используют разработчики игр. Окно содержит значительное количество информации, например об имени объекта, его идентификаторе, имени каналов, количестве вершин, граней, а также размере. При помощи этого окна вы можете быстро определить, какой канал использует больше всего места, и исключить его.
Меню Group (Группировка)
Команды меню Group (Группировка) (рис. 1.5) позволяют контролировать создание, редактирование и разрушение именованных групп объектов.
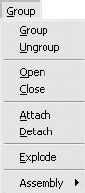
Рис. 1.5. Меню Group (Группировка)
Сгруппированные объекты действуют как единый объект, что позволяет одновременно манипулировать всеми объединенными в группу объектами.
После выделения объектов сцены, которые нужно сгруппировать, и выполнения команды Group (Группировать) из меню Group (Группировка) откроется окно диалога с единственным параметром – текстовым полем для ввода имени группы. В число объектов, выделенных для группировки, могут также входить другие группы.
Команда Ungroup (Разгруппировать) является обратной по отношению к Group (Группировать) и разгруппировывает объекты, составляющие группу. При этом вложенные группы не удаляются, но преобразования, примененные к группе, теряются.
При помощи команды Open (Открыть) можно открыть доступ к объектам, находящимся в группе, для их преобразований или применения к ним модификаторов, которые не должны затрагивать остальных членов группы. После внесения изменений группу необходимо закрыть. Для этого следует выделить один из объектов, входящих в группу, и щелкнуть на строке команды Close (Закрыть), находящейся в меню Group (Группировка).
Команда Attach (Присоединить) позволяет присоединить выделенный объект к группе (доступна при наличии выделенного объекта и группы). Противоположной по отношению к этой команде является команда Detach (Отделить), позволяющая выделить объект в открытой группе и вывести его из группы, сделав самостоятельным объектом.
Команда Explode (Разрушить) аналогична команде Ungroup (Разгруппировать) и отличается только тем, что, кроме выделенной группы, удаляются и все вложенные в нее группы.
Подменю команды Assembly (Сборка) содержит те же команды, что и меню Group (Группировка), с той лишь разницей, что, когда вы создаете сборку, программа включает в нее специальный тип вспомогательного объекта – head object (Главный объект).
Меню Views (Вид)
Меню Views (Вид) (рис. 1.6) содержит команды, относящиеся к окнам проекций и позволяющие управлять отображением.

Рис. 1.6. Меню Views (Вид)
Для отмены изменений режимов отображения в активном окне проекции применяется команда Undo View Change (Отменить изменение в окне проекции), для выполнения которой можно также нажать сочетание клавиш Shift+Z. В частности, эта команда отменяет такие изменения в окнах проекций, как прокрутка и масштабирование.
Команда Redo View Change (Повторить изменение в окне проекции) используется для повторения отмененного изменения состояния активного окна проекции, то есть для возврата к предыдущему состоянию.
ПРИМЕЧАНИЕ
Команды отмены и повторения выполненных изменений, которые относятся к состоянию активного окна проекции, не отменяют действия, выполненные над объектами сцены.
Команда Save Active … View (Сохранить активную проекцию вида) позволяет сохранить в буфере программы состояние окна активной проекции. Одновременно в буфере может храниться до восьми различных проекций.
СОВЕТ
Рекомендуется сохранять состояние окон проекций перед внесением существенных изменений в режим отображения сцены, чтобы при необходимости можно было вернуться к сохраненному состоянию.
Для восстановления сохраненного режима отображения в активном окне проекции служит команда Restore Active … View (Восстановить активную проекцию). Наименование проекции, допускающей восстановление, включается в название команды.
Команда Grids (Координатные сетки) открывает доступ к подменю, содержащему следующие команды: Show Home Grid (Показать исходную сетку), Activate Home Grid (Активизировать исходную сетку), Activate Grid Object (Активизировать объект-сетку) и Align Grid to View (Выровнять сетку в окне проекции). Все эти команды призваны облегчить моделирование объектов и используются в качестве конструкционных плоскостей, на которых строятся объекты.
Команда Viewport Background (Фон окна проекции), для выполнения которой можно также нажать сочетание клавиш Alt+B, открывает окно диалога, позволяющее загрузить в качестве фона любого окна проекции растровое изображение или анимацию. Такие изображения облегчают процесс моделирования или согласование объектов сцены с визуализируемыми изображениями с использованием фона.
Команда Update Background Image (Обновить изображение фона) применяется для обновления изображения фона в окне проекции после внесения изменения в растровое изображение или анимацию, использованную в качестве фона.
Для восстановления положения и исходного масштаба изображения фона после примененных к нему преобразований служит команда Reset Background Transform (Восстановить преобразованный фон).
Команда Show Transform Gizmo (Показать контейнер преобразования) включает и выключает показ значков векторов координатных осей выделенных объектов во всех окнах проекций.
При помощи команды Show Ghosting (Показывать двойников) можно включить и выключить режим отображения двойников в окнах проекций для анимируемых объектов. При включенном режиме отображается позиция выделенного объекта в нескольких кадрах до и (или) после текущего кадра.
Команда Show Key Times (Показывать время ключевых кадров) включает и выключает режим отображения моментов времени, соответствующих ключевым кадрам анимации вдоль траектории пути, где эти ключевые кадры расположены.
Используя команду Shade Selected (Тонировать выделенные объекты), можно включить и выключить режим тонированной раскраски выделенных объектов во всех окнах проекций. Такой режим дает возможность ускорить прорисовку объектов в окнах проекций, позволяя отображать выделенный объект в тонированном виде.
Команда Show Dependencies (Показывать зависимости) включает и выключает режим автоматического выделения объектов сцены, которые связаны или являются экземплярами выделенного объекта сцены.
Команда Create Camera From View (Создать камеру из окна проекции), для выполнения которой можно также нажать сочетание клавиш Ctrl+C, позволяет создать камеру и позиционировать ее по активному окну проекции.
ПРИМЕЧАНИЕ
Объект камеры можно создать только при активном окне проекции Perspective (Перспектива). Если активна камера, то она переместится и изменит свою ориентацию так, чтобы изображение в окне этой камеры соответствовало изображению исходного окна перспективной проекции.
Используя команду Add Default Lights to Scene (Включить в сцену исходные источники света), можно конвертировать исходное освещение в объекты сцены категории Lights (Источники света). Эта команда позволяет создавать начальное освещение с возможностью последующего изменения его параметров.