Печать рисунков
Чтобы не тратить зря время и бумагу, перед началом печати следует выполнить следующие подготовительные действия.
Выполните команду Файл ► Параметры страницы. Откроется окно, изображенное на рис. 1.27.
Здесь все элементы управления размещены в нескольких областях.
□ Бумага. Из соответствующих раскрывающихся списков выберите нужный размер бумаги и способ ее подачи. Если вы всегда печатаете на стандартных листах, то, скорее всего, изменять ничего не придется.
□ Ориентация. Данный переключатель позволяет выбрать Книжную или Альбомную ориентацию бумаги. В левой части окна вы сможете увидеть разницу между этими вариантами.
□ Центрирование. Устанавливая или снимая флажки центрирования в этой области, выберите оптимальное расположение рисунка. Наблюдайте за изменением макета страницы в правой части окна.
□ Поля. При необходимости можете изменить отступы от краев бумаги до начала рисунка (в миллиметрах).
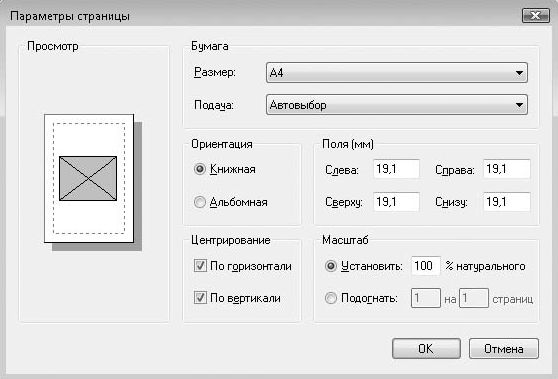
Рис. 1.27. Установка параметров страницы при печати рисунка
□ Масштаб. Установив в данной области переключатель в положение Установить, вы можете увеличивать или уменьшать размер печатной копии, задавая величину изменения размера в процентах. Если установить переключатель в положение Подогнать, то масштаб для размещения рисунка на заданном количестве страниц будет выбран автоматически.
Команда Файл ► Предварительный просмотр позволит вам увидеть, как будет выглядеть распечатанный рисунок. Если вас что-то не устраивает, вернитесь к параметрам страницы и попробуйте изменить некоторые из них для достижения лучшего результата.
При выполнении команды Файл ► Печать откроется окно, в котором при необходимости можно выбрать принтер, указать количество копий и запустить печать, нажав кнопку Печать.
Создание копий экрана
Рассмотрим приемы создания рисунков, содержащих изображения окон программ. Большинство рисунков в этой книге выполнены именно этим способом, и вы сможете повторить их в программе Paint. Таким образом можно получить изображения окна игр, мультимедийных программ и фильмов. Для этих целей используют клавишу Print Screen, которая помещает копию вида экрана компьютера в буфер обмена. Комбинация клавиш Alt+Print Screen помещает в буфер только содержимое активного окна.
Практическая работа 6. Создание рисунков с использованием копий экрана
Задание. Создать рисунок, содержащий кнопки панели инструментов графического редактора Paint с подписями к ним (рис. 1.28).
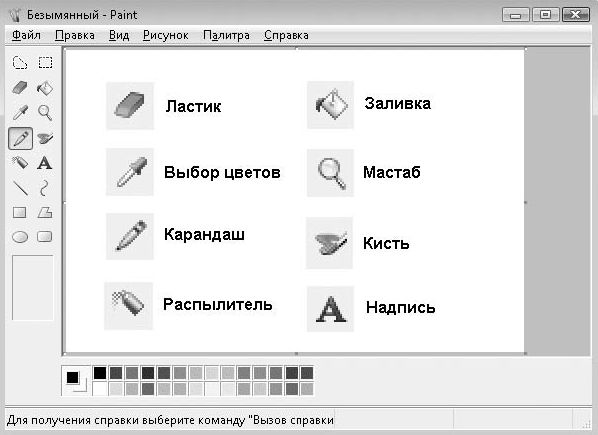
Рис. 1.28. Пример рисунка, созданного на основе копии экрана
Последовательность выполнения
1. Откройте программу Paint с помощью строки поиска в меню Пуск.
2. Нажмите сочетание клавиш Alt+Print Screen. Изображение окна программы будет помещено в буфер обмена.
3. Выполните команду Правка ► Вставить. Изображение из буфера будет помещено в окно графического редактора.
4. Увеличьте масштаб изображения с помощью инструмента Масштаб.
5. Выберите инструмент Выделение и выделите изображение кнопки Ластик.
6. Выполните команду Правка ► Копировать, чтобы поместить изображение кнопки в буфер обмена.
7. Откройте новое одно программы Paint с помощью меню Пуск.
8. В новом окне выполните команду Правка ► Вставить. Изображение кнопки будет помещено в левый верхний угол рисунка.
9. Перетащите вставленный фрагмент в нужное место с помощью мыши.
10. Увеличьте размер фрагмента, перетащив маркер в его углу.
11. Выберите инструмент Надпись и обозначьте пунктирным прямоугольником место, где нужно ввести текст.
12. Введите название кнопки. При необходимости измените размер шрифта с помощью панели Шрифты. Если данная панель отсутствует, выполните команду Вид ► Панель атрибутов текста.
13. С помощью Панели задач Windows переключитесь в первое окно Paint, где выделите и скопируйте изображение второй кнопки.
14. Переключитесь во второе окно, вставьте скопированное изображение, перетащите его, увеличьте и добавьте текст.
15. Аналогично скопируйте изображение других кнопок и создайте подписи к ним.
16. Сохраните созданный рисунок под любым именем, выполнив команду Файл ► Сохранить.
17. Создайте еще один рисунок на свободную тему и сохраните его в папку Изображения.
Подведение итогов
Вопросы для самопроверки
□ Назовите основные возможности программы Paint.
□ Какие действия можно выполнять с фрагментами рисунка?
□ Как распечатать изображение?
□ Как создать рисунок с использованием копии экрана?
Что дальше?
Современные компьютерные программы содержат множество встроенной справочной информации. Однако, чтобы она помогла в работе, нужно знать, где и как ее искать. В следующем уроке вы научитесь пользоваться справочной системой Windows и других программ.
Урок 1.7. Работа со справочной системой
Справочная система Windows Vista позволяет быстро находить необходимые сведения по использованию и настройке операционной системы. В ней есть подробные сведения обо всех функциях, встроенная система поиска информации и возможность получить справочные данные с сайта компании Microsoft.
Многие пользователи пренебрегают использованием справочной системы, а возникшие проблемы решают методом проб и ошибок либо просят помощи у более опытных коллег. С помощью справки Windows можно самостоятельно справиться с большинством трудностей в работе, сэкономив время и силы. Следует также отметить, что справочная система является неплохим средством для повышения профессионального уровня пользователя.
Справочная система Windows Vista обладает простым интерфейсом и имеет мощный механизм поиска. В первую очередь использование справочной системы рекомендуется для новичков, но и опытные пользователи смогут найти в ней полезные сведения.
Открыть окно справочной системы можно, выполнив команду Пуск ► Справка и поддержка. В главном окне справочной системы есть ссылки на основные разделы справки и на информационные ресурсы Интернета (рис. 1.29).