![]()
Многоугольник. Создает многоугольники. Выбрав этот инструмент, нарисуйте первую линию фигуры обычным способом, после чего установите указатель в следующую предполагаемую вершину фигуры и щелкните кнопкой мыши для рисования второй линии. Этот прием повторите нужное количество раз, а в последней вершине дважды щелкните кнопкой мыши.
![]()
Заливка. Закрашивает замкнутую область изображения выбранным цветом. Для заливки щелкните кнопкой мыши внутри нужной области. Если по ошибке применить эту команду для незамкнутой области, то закрашенным окажется весь рисунок. Для отмены ошибочных действий выполните команду Правка ► Отменить.
![]()
Кисть. Рисует аналогично инструменту Карандаш, но вы можете выбирать толщину и форму кисти, щелкнув кнопкой мыши на нужном образце под палитрой инструментов.
![]()
Распылитель. Похож на инструмент Кисть, но позволяет получить размытое цветное пятно, состоящее из отдельных точек.
![]()
Выбор цвета. Устанавливает текущий цвет по образцу из рисунка. Для установки основного цвета щелкните на нужном образце цвета левой кнопкой мыши, а для установки фона – правой.
![]()
Ластик. Очищает участок изображения, закрашивая его цветом фона. Можно выбирать один из предложенных размеров ластика. Для очистки большой области рисунка лучше выделить ее, после чего выполнить команду Рисунок ► Очистить.
![]()
Масштаб. Позволяет установить масштаб. Укажите нужный масштаб, перемещая ползунок под набором инструментов.
![]()
Надпись. Служит для ввода текста. Сначала прямоугольной рамкой укажите на рисунке расположение будущей надписи, после чего наберите требуемый текст.
При вводе текста можно изменять параметры шрифта с помощью специальной панели. Для ее отображения выполните команду Вид ► Панель атрибутов текста.
Выбор цветов
Для рисования вы можете использовать один из 28 цветов палитры. Щелчок левой кнопкой мыши на выбранном цвете изменяет основной цвет рисования, а щелчок правой кнопкой мыши позволяет изменить цвет фона. Вы всегда можете увидеть выбранный в данный момент основной и фоновый цвета в левой части палитры.
Если вас не устраивает какой-либо цвет палитры – дважды щелкните на нем кнопкой мыши. В появившемся окне выберите один из 48 цветов. Если же и этого окажется недостаточно, то щелкните на кнопке Определить цвет, выберите любой оттенок из спектра (рис. 1.24), нажмите кнопку Добавить в набор, а затем кнопку ОК.
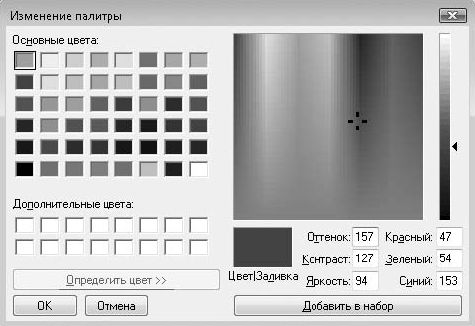
Рис. 1.24. Окно изменения палитры цветов
СОВЕТ
Чтобы установить основной цвет или цвет фона в соответствии с цветом определенного фрагмента рисунка, активизируйте инструмент Выбор цвета. После этого для изменения основного цвета щелкните левой кнопкой мыши, а для изменения цвета фона – правой.
Советы для эффективного рисования
Приведу несколько советов, помня о которых вы сможете рисовать быстрее и качественнее.
□ Чтобы отказаться от начатого рисования линии или фигуры, щелкните правой кнопкой мыши, не отпуская левую.
□ Чтобы отменить неудачно выполненное действие, используйте команду Правка ► Отменить. Таким образом можно отменить несколько последних действий.
□ После выбора инструмента всегда обращайте внимание на его дополнительные параметры под палитрой инструментов.
□ При рисовании можно поменять основной и фоновый цвета местами, щелкнув правой кнопки мыши.
□ Удерживая при рисовании нажатой клавишу Shift, вы можете получить геометрически правильные фигуры: круг – при рисовании эллипса, квадрат – прямоугольника. Если использовать этот прием при рисовании линий, то они будут проводиться только под углами 45 и 90°.
□ Если инструмент не рисует, то, скорее всего, вы установили один цвет для фона и рисования. В таком случае измените основной цвет или цвет фона с помощью палитры.
Работа с фрагментами рисунка
Выделив прямоугольную или произвольную область рисунка, вы можете перемещать ее, копировать, изменять размеры области и выполнять другие преобразования.
Для выделения прямоугольной части рисунка выберите инструмент Выделение, щелкните кнопкой мыши в левой верхней точке нужного фрагмента и, удерживая ее нажатой, переместите мышь на необходимое расстояние. Аналогично с помощью соответствующего инструмента можно выделить произвольную область.
Для перемещения фрагмента просто перетяните его с помощью мыши. Удерживая при перемещении нажатой клавишу Ctrl, можно скопировать фрагмент.
Перед выполнением копирования или перемещения вы можете выбрать на палитре инструментов один из следующих способов вставки.
![]()
Непрозрачный фон. Перемещаемый элемент полностью заменит исходное изображение.
![]()
Прозрачный фон. В перемещаемом фрагменте области, цвет которых совпадает с фоновым, будут считаться прозрачными.
Вы можете изменять размеры выделенного фрагмента, перетаскивая маркеры, которые расположены по углам и боковым сторонам границы выделения.
Меню Правка содержит стандартные команды для работы с фрагментами, например Вырезать, Копировать и Вставить. Следует заметить, что команда Вставить помещает фрагмент в левый верхний угол изображения, после чего его нужно переместить в необходимое место. Еще несколько действий с выделенным фрагментом можно выполнить, выбрав одну из команд меню Рисунок.
□ Отразить/Повернуть – позволяет повернуть или зеркально отобразить выделенный фрагмент. При выборе данного пункта откроется окно, изображенное на рис. 1.25.
□ Изменить размер/Наклонить – вызывает окно (рис. 1.26), в котором можно изменить размеры фрагмента, задав процент растяжения по горизонтали и вертикали, а также наклонить выделенный фрагмент.
□ Обратить цвета – инвертирует цвета выделенного фрагмента, то есть при выполнении данной команды получится "негатив" изображения.
□ Очистить – заливает выделенный фрагмент цветом фона.
СОВЕТ
Большинство описанных действий можно выполнить, щелкнув на выделенном фрагменте правой кнопкой мыши и выбрав нужный пункт контекстного меню.

Рис. 1.25. Отражение и поворот фрагментов рисунка
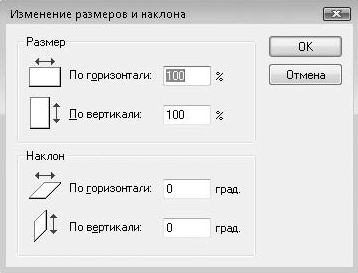
Рис. 1.26. Растяжение и наклон фрагментов рисунка
При отсутствии выделенного фрагмента описанные команды меню Рисунок будут применяться для всего изображения.
Работа с файлами изображений
Открытие и сохранение изображений. Принцип действия основных команд меню Файл (Создать, Открыть, Сохранить, Сохранить как) не отличается от принципа действия аналогичных команд в программе Блокнот. Подробно работа с ними описана в предыдущих уроках.
Отправка рисунка по электронной почте. После выполнения команды Файл ► Отправить программа создаст новое сообщение электронной почты, куда сразу будет вставлен рисунок. Для создания сообщения используется установленная по умолчанию почтовая программа.
Использование рисунка в качестве фона Рабочего стола. Для этого можно выбрать одну из команд меню Файл, например Сделать фоновым рисунком (растянуть). Фоновый рисунок Рабочего стола будет изменен сразу после выполнения одной из этих команд.
Ваша оценка очень важна
Помогите Вашим друзьям узнать о библиотеке
- ВКонтакте
- РћРТвЂВВВВВВВВнокласснРСвЂВВВВВВВВРєРСвЂВВВВВВВВ
- РњРѕР№ Р В Р’В Р РЋРЎв„ўР В Р’В Р РЋРІР‚ВВВВВВВВРЎР‚
- Viber
- Telegram