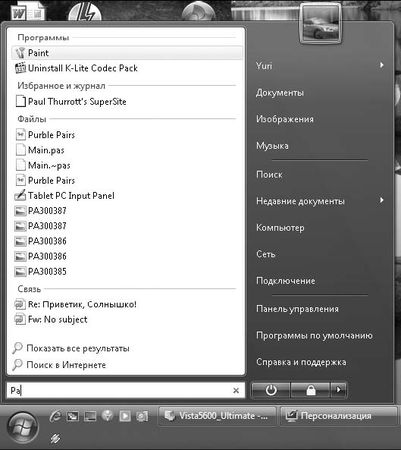
Рис. 2.2. Поиск в меню Пуск
СОВЕТ
Поиск в меню Пуск можно выполнять по любому слову названия программы. Например, программу Проигрыватель Windows Media успешно можно найти как по первым буквам слова "Проигрыватель", так и по первым буквам слова Media.
Искать программы в меню Пуск можно вообще без использования мыши, при этом для нахождения и запуска большинства приложений достаточно 4-5 нажатий клавиш. Пример выполнения этой операции будет приведен далее.
Кроме программ с помощью строки поиска меню Пуск можно находить файлы, хранящиеся в личных папках пользователя, элементы папок Избранное и Журнал обозревателя Internet Explorer (см. рис. 2.2). При необходимости вы можете отключить поиск в одном или нескольких перечисленных местах с помощью окна свойств меню Пуск, которое будет рассмотрено далее.
Настройка ярлыков в меню Пуск
Вы можете добавлять или удалять ярлыки программ и других объектов в следующих местах меню Пуск: в закрепленной области, которая находится в верхней части левого столбца; в списке часто используемых программ; в меню Все программы.
Чтобы добавить ярлык любого приложения в закрепленную область, щелкните правой кнопкой мыши на его значке и выберите в контекстном меню пункт Закрепить в меню "Пуск". Для удаления любого значка из закрепленной области меню Пуск щелкните на нем правой кнопкой и выполните команду Удалить из этого списка.
Команда Закрепить в меню "Пуск" появляется только в контекстном меню для приложений, но вы также можете поместить в закрепленную область ярлык папки, документа или другого объекта. Для этого перетащите значок нужного объекта на кнопку Пуск, после чего отпустите кнопку мыши.
Список часто используемых программ формируется автоматически, и вы можете только удалять ярлыки из этого списка. Чтобы удалить отдельный ярлык, щелкните на нем правой кнопкой мыши и выберите пункт Удалить из этого списка. При этом список программ будет сдвинут, а в его нижней части появится новый элемент.
Вы можете очистить список недавно использовавшихся документов, выбрав в контекстном меню ссылки Недавние документы пункт Очистить список последних элементов.
В меню Все программы новые ярлыки обычно добавляются автоматически при установке приложений. При удалении программ они должны автоматически исчезать из меню. О том, как правильно устанавливать и удалять программы, читайте в уроке 3.1.
Для удаления ярлыка из меню Пуск щелкните на нем правой кнопкой мыши и выберите в контекстном меню пункт Удалить. Помните, что удаление ярлыка из меню Все программы не приведет к удалению самой программы.
Свойства меню Пуск
Чтобы открыть окно свойств меню Пуск, щелкните правой кнопкой мыши на кнопке Пуск и выберите в контекстном меню пункт Свойства. При этом откроется окно, показанное на рис. 2.3.
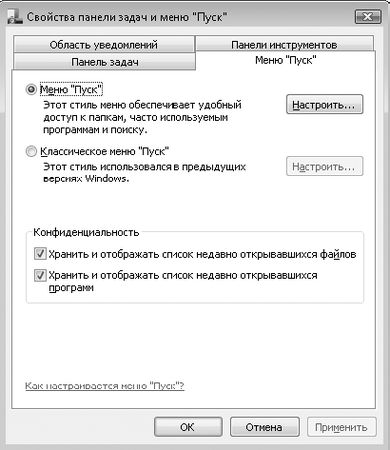
Рис. 2.3. Окно свойств Меню Пуск
В этом окне можно установить переключатель в одно из двух положений: Меню "Пуск" или Классическое меню "Пуск". Классическим считается меню, которое использовалось в системах Windows 9х и Windows 2000. Рекомендовать этот вариант можно лишь очень консервативным пользователям, которые принципиально не хотят использовать новые возможности меню, в первую очередь это касается встроенной системы поиска. Вы можете дополнительно настроить классическое меню, щелкнув на кнопке Настроить. Далее в этой книге классический стиль меню Пуск рассматриваться не будет.
По умолчанию система ведет историю запускаемых программ и открываемых документов. В целях конфиденциальности вы можете отказаться от этих функций, сняв флажки Хранить и отображать список недавно открывавшихся файлов и Хранить и отображать список недавно открывавшихся программ.
При нажатии кнопки Настроить, расположенной напротив переключателя Меню "Пуск", откроется окно настройки меню Пуск (рис. 2.4). В верхней части появившегося окна присутствует обширный список параметров, с помощью которых можно включать или отключать отображение отдельных элементов меню, настраивать параметры поиска, а также изменять другие параметры. Кнопка Параметры по умолчанию позволит вернуться к исходным параметрам меню Пуск.
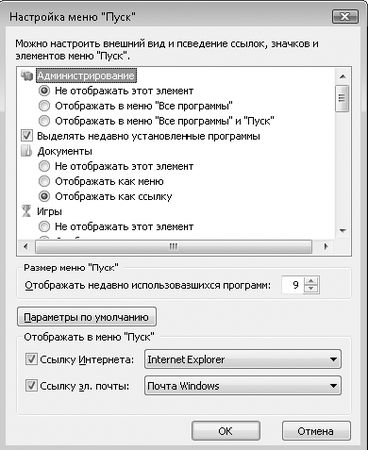
Рис. 2.4. Окно настройки Меню Пуск
Практическая работа 8. Работа с меню Пуск
Задание. Настроить значки меню Пуск.
Последовательность выполнения
1. Запустите программу Блокнот с помощью строки поиска в меню Пуск.
2. Запустите программу Калькулятор с помощью строки поиска, не пользуясь мышью. Для этого:
1) нажмите клавишу с логотипом Windows, чтобы открыть меню Пуск;
2) введите первые буквы названия нужной программы;
3) когда искомая программа окажется на первом месте в списке результатов, нажмите клавишу Enter для ее запуска.
3. Запустите графический редактор Paint с помощью меню Все программы. Для этого:
1) нажмите кнопку Пуск и выберите пункт Все программы;
2) с помощью колесика мыши или линейки прокрутки найдите папку Стандартные и щелкните на ней кнопкой мыши;
3) найдите значок программы Paint и щелкните на нем кнопкой мыши.
4. Найдите в меню Все программы значок какого-нибудь приложения, например Блокнота, щелкните на нем правой кнопкой мыши и выполните команду Закрепить в меню Пуск контекстного меню.
5. Удалите добавленную программу из закрепленной области, щелкнув на ее значке правой кнопкой мыши и выполнив команду Удалить из этого списка.
6. Удалите таким же образом один из значков из области часто используемых программ. При этом список программ будет сдвинут, а в нижней части появится новый элемент.
7. Откройте окно свойств меню Пуск, щелкнув правой кнопкой мыши на кнопке Пуск и выполнив команду Свойства.
8. Нажмите кнопку Настроить, чтобы открыть окно настройки меню Пуск.
9. Увеличьте количество недавно использовавшихся программ в меню Пуск до 12 и закройте все открытые окна с помощью кнопки ОК.
10. Откройте меню Пуск, чтобы увидеть примененные изменения.
11. Снова откройте окно свойств меню Пуск и верните прежние значения измененных параметров.
Панель задач
Основное назначение Панели задач – отображение кнопок для работающих приложений и открытых окон, с помощью которых можно быстро переключаться между ними (это вы должны были изучить в первых уроках). Дополнительные возможности для управления окнами имеются в контекстном меню Панели задач, где можно упорядочить или быстро свернуть все окна с помощью команды Показать рабочий стол.
В правой части Панели задач находится область уведомлений, где отображаются значки приложений, работающих в фоновом режиме, а также некоторые системные пиктограммы. Иногда количество подобных значков становится довольно большим, и они занимают значительную часть Панели задач. Windows автоматически скрывает значки, к которым вы обращаетесь редко, но соответствующие приложения работают даже при скрытых значках. Чтобы добраться до скрытого значка, нужно щелкнуть на кнопке со стрелкой
![]()
Нажав ее, вы увидите все имеющиеся в области уведомлений значки (рис. 2.5).
![]()
Рис. 2.5. Значки в области уведомлений отображены (слева) и скрыты (справа)