Языковая панель
В процессе работы на компьютере возникает необходимость вводить тексты или команды как на русском, так и на английском языке. Для переключения языков ввода используется языковая панель, которая обычно находится в правой части Панели задач и отображает текущий язык ввода буквенным обозначением (например, RU – русский, EN – английский). Для переключения языков ввода достаточно щелкнуть на индикаторе текущего языка и в появившемся меню выбрать нужный язык из списка (рис. 2.6). О том, как добавить новый язык, читайте в инструкции к практической работе 9.
На Панели задач языковая панель всегда отображается в свернутом виде. Чтобы развернуть ее, щелкните на индикаторе языка ввода правой кнопкой мыши и выберите в контекстном меню пункт Восстановить языковую панель. После этого языковая панель переместится в верхнюю часть Рабочего стола, но вы можете перетащить ее с помощью мыши в любое другое место. Чтобы возвратить языковую панель на Панель задач, щелкните на кнопке Свернуть в правой верхней части панели.

Рис. 2.6. Выбор языка ввода с помощью языковой панели
Настройка даты и времени
Для настройки даты и времени щелкните правой кнопкой мыши на значке часов в области уведомлений и выберите пункт Настройка даты/времени. Чтобы изменить показания часов или текущую дату, вам понадобятся полномочия администратора компьютера. После нажатия кнопки Изменить дату и время нужно подтвердить действия в специальном окне службы контроля учетных записей (UAC).
В появившемся окне (рис. 2.7) вы сможете указать на календаре нужную дату. Для смены месяца щелкните кнопкой мыши на названии текущего месяца, а повторный щелчок позволит перейти к выбору года. Чтобы изменить время, щелкните в поле с показаниями времени, после чего используйте кнопки с изображением стрелок ▲ и ▼. После установки правильных значений даты и времени нажмите кнопку Применить или OK.
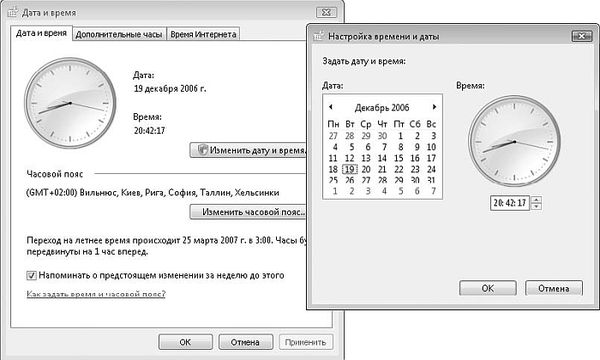
Рис. 2.7. Настройка даты и времени
После нажатия кнопки Изменить часовой пояс вы сможете выбрать один из доступных часовых поясов, который наиболее подходит для вашей местности, и при необходимости установить флажок автоматического перехода на летнее время.
Настройка Панели задач
Для открытия окна свойств Панели задач щелкните правой кнопкой мыши на любом свободном месте Панели задач и выберите пункт Свойства. Для установки свойств меню Пуск и Панели задач используется одно общее окно, состоящее из нескольких вкладок. В данном случае активной будет вкладка Панель задач (рис. 2.8).
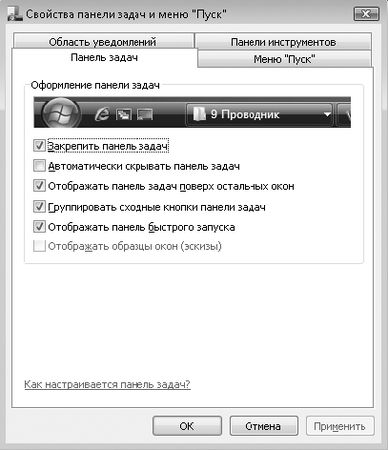
Рис. 2.8. Свойства Панели задач
В окне настройки Панели задач имеются следующие флажки.
□ Закрепить панель задач. Сняв этот флажок, вы сможете изменить размеры Панели задач или переместить ее к другому краю экрана.
□ Автоматически скрывать панель задач. Установите данный флажок, если вам нужно задействовать всю площадь экрана для работы приложений. В этом случае Панель задач будет скрытой, но сразу появится, если вы подведете указатель мыши к нижнему краю экрана.
□ Отображать панель задач поверх остальных окон. Если снять этот флажок, то открытые окна будут закрывать собой Панель задач, что позволяет задействовать всю площадь экрана для приложения, развернутого во весь экран. Однако в таком случае Панель задач не будет автоматически появляться при подведении указателя мыши к краю экрана.
□ Группировать сходные кнопки панели задач. В Windows Vista применяется механизм группировки сходных кнопок Панели задач, что позволяет более рационально использовать место на ней. По умолчанию группировка включена, и при наличии нескольких открытых окон одного приложения (например, Internet Explorer или Microsoft Word) они могут отображаться на Панели задач в виде одной кнопки (рис. 2.9). При снятом флажке каждое окно всегда будет представлено в виде отдельной кнопки.

Рис. 2.9. Пример группировки нескольких кнопок Internet Explorer
□ Отображать панель быстрого запуска. На панель быстрого запуска можно поместить ярлыки для запуска часто используемых приложений.
□ Отображать образцы окон (эскизы). Если данный флажок установлен, то при наведении указателя мыши на любую кнопку Панели задач будет появляться уменьшенное изображение (эскиз) соответствующего окна. Эта возможность доступна только при включенном стиле Aero, о котором вы узнаете из материала следующего урока.
Практическая работа 9. Настройка Панели задач
Задание 1. Настроить внешний вид и расположение Панели задач.
Последовательность выполнения
1. Щелкните правой кнопкой мыши на свободном месте Панели задач и снимите флажок Закрепить панель задач.
2. Увеличьте размеры Панели задач, перетащив с помощью мыши ее верхний край.
3. Переместите Панель задач к верхнему краю экрана, попробуйте открыть в таком положении меню Пуск и запустить несколько программ. Аналогично попробуйте воспользоваться боковым расположением Панели задач.
4. Верните нижнее положение и размеры Панели задач, после чего, щелкнув на ней правой кнопкой мыши, установите раннее снятый флажок Закрепить панель задач.
5. Откройте окно свойств Панели задач, щелкнув на свободном месте панели правой кнопкой мыши и выполнив команду Свойства (см. рис. 2.8).
6. Установите флажок Автоматически скрывать панель задач и снимите флажок Отображатьчасы, после чего нажмите кнопку OK.
7. Проверьте измененные параметры в действии, после чего верните прежнее состояние флажков.
8. Самостоятельно проверьте действие других флажков окна свойств Панели задач, не забывая каждый раз возвращать их в прежнее положение.
Задание 2. Добавить новый язык ввода, например украинский, и изменить сочетание клавиш для переключения между языками.
Последовательность выполнения
1. Щелкните правой кнопкой мыши на языковой панели и выберите в контекстном меню пункт Параметры.
2. В появившемся окне нажмите кнопку Добавить, после чего выберите нужный язык и раскладку клавиатуры из древовидного списка (рис. 2.10).
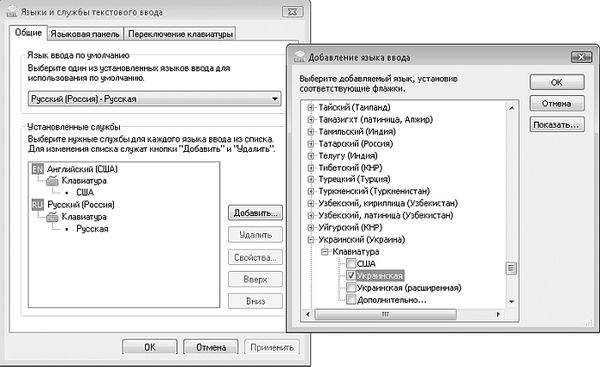
Рис. 2.10. Окно настройки языков ввода
3. Закройте окно добавления языков ввода с помощью кнопки OK.
4. Перейдите на вкладку Переключение клавиатуры, выделите в списке действие Переключитьязык ввода и нажмите кнопку Сменить сочетание клавиш.
5. В открывшемся окне установите желаемый способ переключения между языками ввода. По умолчанию используется сочетание клавиш Alt+Shift. Вы можете изменить его на сочетание Ctrl+Shift, которое, по мнению многих пользователей, является более удобным.
6. Закройте все диалоговые окна нажатием кнопки OK.
7. Создайте текстовый документ и попробуйте набрать текст с использованием нового языка.
8. Если добавленный язык вам не нужен для постоянной работы, снова откройте окно настройки языков ввода, выделите лишний язык в списке Установленные службы (см. рис. 2.10) и нажмите кнопку Удалить.
Подведение итогов
Вопросы для самопроверки
□ Из каких частей состоит меню Пуск Windows Vista?
□ Как добавить значок программы в закрепленную область меню Пуск?
□ Как изменить количество значков в меню Пуск?
□ Назовите основные параметры Панели задач.
□ Как изменить сочетание клавиш для переключения между языками ввода?
Что дальше?
В следующем уроке мы продолжим изучение интерфейса Windows. Рассмотрим новые эффекты интерфейса Windows Vista, изучим параметры Рабочего стола, особенности настроек экрана для мониторов различных типов и использование ждущего и спящего режима для энергосбережения.