Урок 2.2. Рабочий стол
Windows Aero
Новый стиль Windows Aero позволяет преобразить внешний вид окон и других элементов интерфейса и обеспечивает высококачественные визуальные эффекты. Данный стиль является своеобразной визитной карточкой новой операционной системы и отличается следующими особенностями.
□ Полупрозрачные окна, меню Пуск и Панель задач.
□ Визуальные эффекты и анимация при работе с окнами.
□ Трехмерные эффекты при переключении между работающими программами.
□ Предварительный просмотр эскизов работающих приложений при наведении указателя мыши на соответствующую кнопку Панели задач.
На компьютере с включенным стилем Windows Aero вы можете увидеть перечисленные выше эффекты сразу же после загрузки системы. Если же визуальные эффекты отсутствуют, возможно, оборудование компьютера не поддерживает стиль Windows Aero или же этот стиль был отключен в окне настройки Рабочего стола (см. следующий урок).
Эффекты переключения между окнами
При включенном стиле Windows Aero для переключения между окнами можно использовать сочетание клавиш Windows+Tab, с помощью которого реализуется эффект трехмерного пролистывания открытых окон (рис. 2.11). Этот эффект также называется Flip 3D, или эргономичное пролистывание.
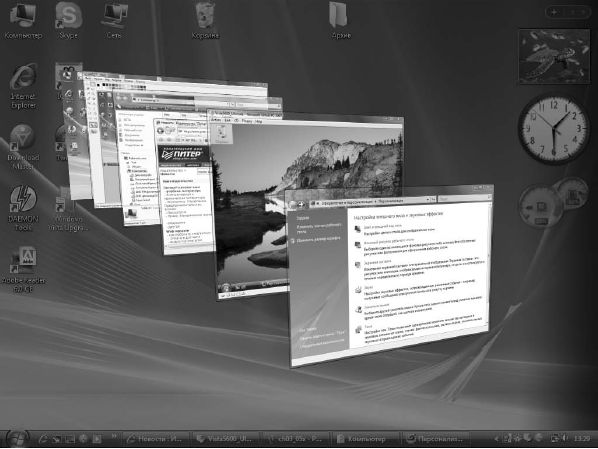
Рис. 2.11. Переключение между открытыми окнами с помощью клавиш Windows+Tab
Для переключения между запущенными программами с помощью сочетания клавиш Windows+Tab действуйте следующим образом.
1. Нажмите сочетание клавиш Windows+Tab, затем отпустите Tab , а клавишу Windows продолжайте удерживать.
2. Для выбора другого окна вы можете:
• прокручивать колесо мыши;
• последовательно нажимать клавишу Tab;
• использовать клавиши управления курсором;
• щелкнуть кнопкой мыши на нужном окне.
3. Отпустите клавишу Windows, и система активизирует выбранное окно.
Включить режим эргономичного пролистывания вы также можете с помощью кнопки Переключение между окнами
![]()
которая по умолчанию присутствует на панели быстрого запуска. В этом случае вам не придется удерживать нажатой клавишу Windows, а для выбора окна используйте щелчок кнопкой мыши или клавишу Enter. Аналогичного эффекта можно добиться с помощью сочетания клавиш Ctrl+Windows+Tab.
Для переключения между работающими окнами можно также использовать комбинацию клавиш Alt+Tab. В процессе переключения пользователь будет видеть эскизы содержимого окон. Этот эффект получил название Flip (рис. 2.12).
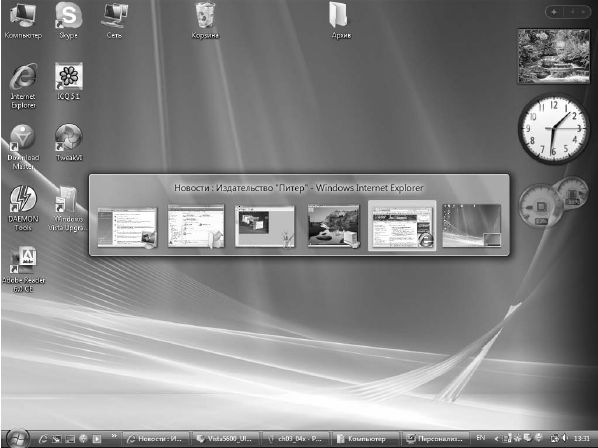
Рис. 2.12. Переключение между открытыми окнами с помощью клавиш Alt+Tab
Просмотр эскизов приложений
Чтобы найти нужное окно среди нескольких запущенных, можно использовать просмотр эскизов на Панели задач. При наведении указателя мыши на любую кнопку Панели задач появится эскиз содержимого окна (рис. 2.13), причем, если в окне отображается видео или анимация, вы также сможете ее увидеть. Предварительный просмотр открытых окон будет работать только при включенном стиле Windows Aero.
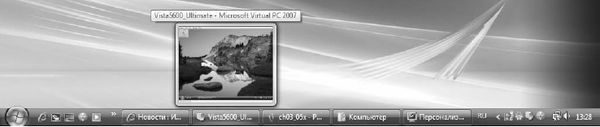
Рис. 2.13. Предварительный просмотр открытого окна на Панели задач
Боковая панель
Боковая панель является местом для размещения мини-приложений – небольших программ, выполняющих информационные, развлекательные или другие функции. По умолчанию боковая панель загружается вместе с Windows и размещается в правой части экрана (рис. 2.14).
Если вы развернете какое-либо окно на весь экран, боковая панель будет автоматически спрятана, освобождая все рабочее пространство для активного окна. Чтобы отобразить боковую панель снова, щелкните кнопкой мыши на ее значке в области уведомлений или нажмите сочетание клавиш Windows+Пробел.
Вы можете перетаскивать мини-приложения с помощью мыши в пределах боковой панели, а также вынести любое приложение на Рабочий стол. Некоторые мини-приложения могут иметь несколько настраиваемых параметров. В таком случае после щелчка правой кнопкой мыши на приложении в контекстном меню будет присутствовать пункт Параметры. Для примера на рис. 2.15 показано окно настройки мини-приложения Часы, где вы можете выбрать внешний вид часов и изменить некоторые другие параметры.
В составе Windows Vista имеется более десяти встроенных мини-приложений. Чтобы увидеть их перечень, нажмите кнопку Мини-приложения в верхней части боковой панели (рис. 2.16). Для установки любого из имеющихся приложений дважды щелкните кнопкой мыши на соответствующем изображении или просто перетащите его на боковую панель с помощью мыши. Вы также можете загрузить новые мини-приложения из Интернета, перейдя по ссылке Найти мини-приложения в Интернете. После этого будет открыт специальный ресурс Интернета, где можно выбрать и установить мини-приложения по своему вкусу.

Рис. 2.14. Боковая панель Windows Vista
Если же боковая панель вам не нужна, отмените ее автоматический запуск следующим образом.
1. Щелкните правой кнопкой мыши на любом ее свободном участке и выберите в контекстном меню пункт Свойства.
2. Снимите флажок Запускать боковую панель при запуске Windows, нажмите кнопку OK и перезагрузите компьютер.
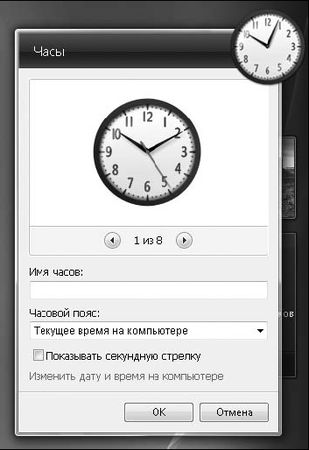
Рис. 2.15. Окно параметров мини-приложения Часы
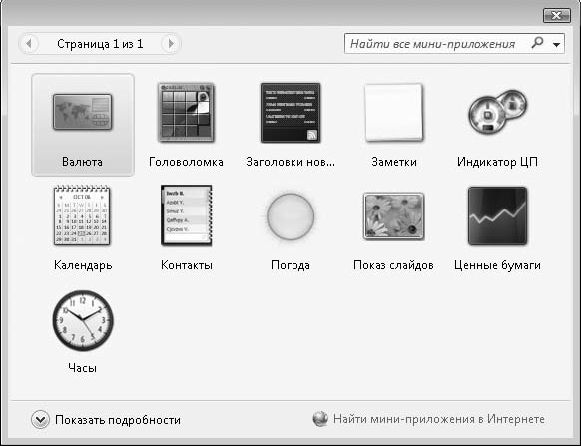
Рис. 2.16. Перечень мини-приложений, поставляемых вместе с Windows Vista
Значки на Рабочем столе
После установки Windows Vista на Рабочем столе присутствует только один значок – Корзина, все остальные значки содержатся в меню Пуск. Если вы хотите видеть на Рабочем столе одну из системных папок (например, Компьютер), найдите нужный значок в меню Пуск, щелкните на нем правой кнопкой мыши и выполните команду Отображатьна рабочем столе. Многие приложения автоматически добавляют на Рабочийстол свои ярлыки. Кроме того, пользователи могут создавать на Рабочем столе папки и сохранять файлы.
Для упорядочивания значков на Рабочем столе воспользуйтесь контекстным меню. Щелкните правой кнопкой мыши на свободном месте Рабочего стола и выполните в меню команду Упорядочить значки. В появившемся подменю можно указать один из вариантов для упорядочивания значков по имени, размеру, типу или дате изменения. Если же выполнить команду контекстного меню Вид ► Выравнивать автоматически, то все значки будут выстроены в левой части Рабочего стола, и вы не сможете переместить их в другое место, можно только лишь изменить порядок следования.
Вы можете вообще скрыть все значки Рабочего стола. Для этого откройте контекстное меню для свободного участка Рабочего стола, выполните команду Упорядочить значки и снимите флажок Отображать значки рабочего стола. Для отображения скрытых значков следует повторно выполнить указанную команду.
Изменение свойств ярлыка
Ярлыки – это значки, указывающие путь к другому объекту. Ярлыки обычно создают на Рабочем столе или в Главном меню, чтобы иметь возможность быстрого доступа к файлу, папке или другому объекту. Ярлыки внешне отличаются от обычных значков наличием маленькой стрелки в нижнем левом углу. Чтобы создать на Рабочемстоле ярлык для папки или файла, достаточно щелкнуть на нем правой кнопкой мыши и выполнить команду Отправить ► Рабочий стол (создать ярлык).
Любой ярлык имеет несколько дополнительных свойств, которые устанавливаются при его создании по умолчанию. Для изменения свойств ярлыка щелкните на нем правой кнопкой мыши, выберите в контекстном меню пункт Свойства и в открывшемся окне перейдите на вкладку Ярлык (рис. 2.17).
На вкладке Ярлык вы можете изменять значения следующих параметров.
□ Объект – в этом поле записывается адрес объекта, на который указывает ярлык. Иногда после адреса могут указываться дополнительные параметры для запуска объекта.