Панель навигации состоит из двух частей: Избранные ссылки и Папки, – и при необходимости можно изменять соотношение между ними с помощью мыши. Панель Папкиможно вообще свернуть щелчком кнопки мыши на ее заголовке, после чего на панели навигации останутся только Избранные ссылки. Для восстановления свернутой панели Папки повторно щелкните на ее заголовке кнопкой мыши.
Чтобы убрать с экрана панель избранных ссылок, перетащите границу панели Папкик верхнему краю окна. После этого вы сможете переключаться между панелями, сворачивая или разворачивая панель Папки.
Варианты отображения значков в Проводнике
Содержимое Проводника может отображаться несколькими способами, причем в Windows Vista для этого появились совершенно новые возможности. Например, можно произвольно изменять размеры значков в окнах, а для таких файлов, как веб-страницы, рисунки, видео и другие, вместо пиктограммы может отображаться эскиз содержимого файла.
Для изменения размера значков можно последовательно нажимать кнопку Виды, но лучше щелкнуть кнопкой мыши на стрелке ▼ справа от нее и сразу указать желаемый способ отображения в появившемся меню. Вы можете выбирать такие варианты.
□ Огромные значки. В этом режиме все объекты выводятся в виде очень больших значков (рис. 2.30). Для изображений, видеозаписей и некоторых других типов файлов вместо значка будет выведена уменьшенная копия содержимого файла. Файлы, хранящиеся в папках, будут изображены в виде страниц, вложенных в папку.
□ Крупные значки. Данный режим просмотра отличается от предыдущего только уменьшенным размером значков (рис. 2.31).
□ Обычные значки. Все объекты выводятся в виде значков среднего размера (рис. 2.32).
□ Мелкие значки. В этом режиме все объекты отображаются в виде маленьких значков (рис. 2.33).
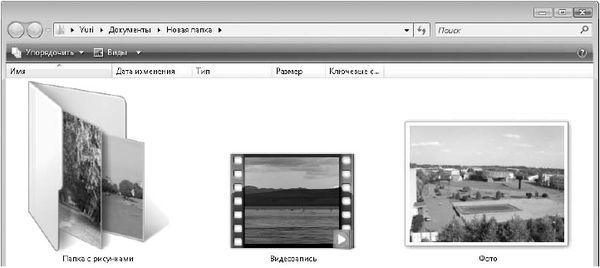
Рис. 2.30. Отображение объектов в виде огромных значков

Рис. 2.31. Отображение объектов в виде крупных значков

Рис. 2.32. Отображение объектов в виде обычных значков
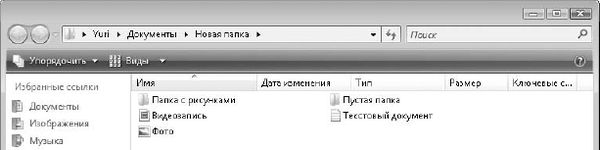
Рис. 2.33. Отображение объектов в виде мелких значков
□ Список. Объекты будут изображены в виде мелких значков, но, в отличие от режима Мелкие значки, сортировка выполняется по столбцам, а не по строкам (рис. 2.34).
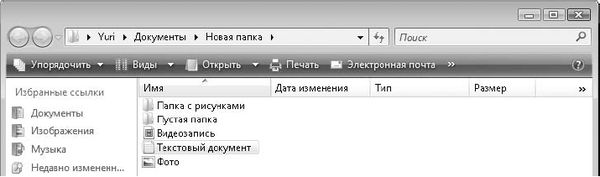
Рис. 2.34. Отображение объектов в виде списка
□ Таблица. Для каждого объекта выводится подробная характеристика в одной строке таблицы (рис. 2.35). В зависимости от содержимого папки Проводник автоматически выбирает нужные столбцы, но при необходимости вы можете изменить набор отображаемых столбцов, выполнив команду Вид ► Выбор столбцов в таблице. Для удобства просмотра таблицы вы можете изменять ширину столбцов, перетаскивая указателем мыши вертикальные линии в заголовке таблицы.
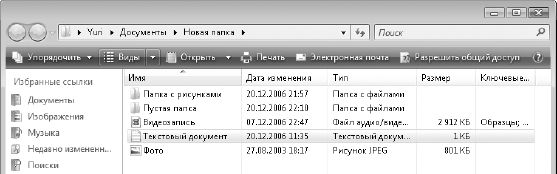
Рис. 2.35. Отображение объектов в виде таблицы
□ Плитка. Все объекты отображаются в виде значков средних размеров с подробными подписями (рис. 2.36).
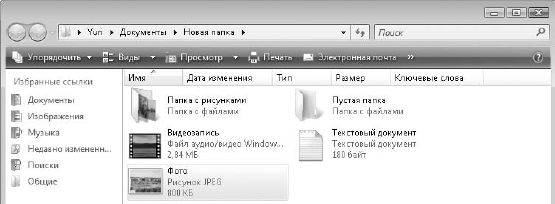
Рис. 2.36. Отображение объектов в виде плитки
В Windows Vista есть возможность произвольно изменять размеры значков. Для этого щелкните на стрелке справа от кнопки Виды и переместите ползунок в левой части меню в одно из промежуточных положений между пунктами Огромные значки и Мелкие значки. В процессе перемещения ползунка вы будете сразу же видеть результат масштабирования значков в области содержимого.
СОВЕТ
Изменять размеры значков можно прокруткой колесика мыши при нажатой клавише Ctrl.
Навигация с помощью Проводника
Как известно, все папки на жестком диске компьютера имеют иерархическую структуру, и одно из основных назначений программы Проводник – обеспечение удобного перехода от одного каталога к другому. Каждая папка имеет свой адрес, состоящий из имени диска и последовательности имен каталогов, которые необходимо открыть, чтобы добраться до этой папки.
Для удобства пользователей некоторые папки наделены особым статусом и отображаются на верхнем уровне иерархии, независимо от их фактического размещения на жестком диске. К таким папкам относятся следующие.
□ Рабочий стол. В Windows Рабочий стол является самым верхним уровнем иерархии, хотя на самом деле его содержимое хранится в отдельном каталоге, находящемся в личной папке пользователя.
□ Личная папка пользователя. Она находится в папке С:\Пользователи и имеет такое же имя, как учетная запись пользователя.
□ Общие. Она также находится в папке С:\Пользователи и предназначена для хранения документов, являющихся общими для всех пользователей компьютера.
□ Компьютер. Позволяет получить доступ к разделам жесткого диска и сменным устройствам хранения информации.
□ Сеть. Служит для просмотра ресурсов сети, к которой подключен компьютер.
□ Панель управления. Содержит ссылки на все элементы управления и настройки системы.
□ Корзина. В нее помещаются удаленные папки и файлы, чтобы пользователи могли восстановить ошибочно удаленный файл.
Для перехода от одной папки к другой вы можете выбирать один из нескольких равноценных способов. Допустим, вам нужно открыть папку Пользователи на диске С:. Это вы можете сделать одним из следующих способов.
□ Откройте с помощью меню Пуск папку Компьютер и дважды щелкните на значке диска С:, затем найдите и откройте папку Пользователи.
□ Откройте окно любой папки, затем в панели папок раскройте узел Компьютер, щелкнув кнопкой мыши на стрелке слева от его значка, затем аналогично раскройте узел Локальный диск (С:) и щелкните кнопкой мыши на названии нужной папки, содержимое которой отобразится в правой части окна (рис. 2.37).
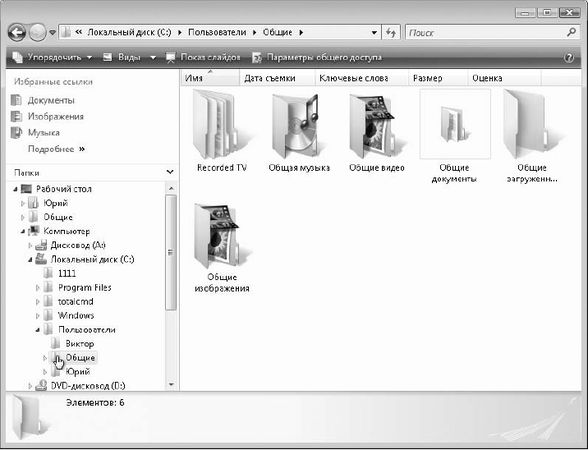
Рис. 2.37. Переход с помощью панели папок
□ Откройте папку Компьютер, затем щелкните кнопкой мыши на стрелке справа от надписи Компьютер в адресной строке и выберите пункт Локальный диск (С:). Затем щелкните кнопкой мыши на стрелке справа от надписи Локальный диск (C:) и выберите название нужной папки (рис. 2.38).
Используя любой из указанных приемов, вы можете без проблем найти нужную папку или файл. После перемещения по папкам компьютера вам может понадобиться вернуться в ранее посещенную или родительскую папку. Для этого также существует несколько способов.
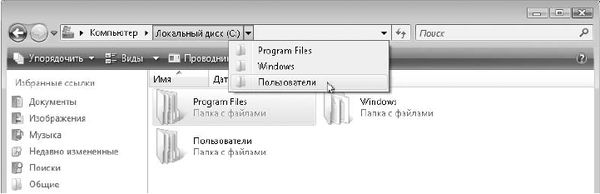
Рис. 2.38. Открытие папки с помощью адресной строки
□ Для возврата в ранее посещенную папку используйте кнопку Назад на панели инструментов Проводника. Последовательно нажимая эту кнопку, вы можете повторить весь пройденный вами путь в обратном порядке.
□ Для перехода в одну из родительских папок щелкните кнопкой мыши на ее названии в адресной строке или последовательно нажимайте клавишу BackSpace.
□ Чтобы вернуться в одну из папок верхнего уровня, щелкните кнопкой мыши на стрелке в левой части адресной строки и выберите в появившемся списке нужную папку (рис. 2.39).