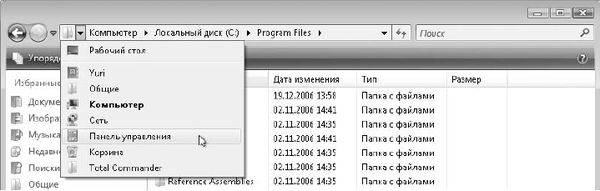
Рис. 2.39. Переход к другой папке верхнего уровня с помощью адресной строки
□ Для перехода в одну из системных папок используйте значки на панели Избранные ссылки.
СОВЕТ
Если вам часто нужна определенная папка, можете добавить ее в Избранные ссылки, просто перетащив ее туда с помощью мыши. При этом в списке избранных ссылок будет создан ярлык, а сама папка останется на прежнем месте.
Практическая работа 12. Работа с окнами папок
Задание. Изучить работу с окнами папок. Научиться перемещаться по файлам и папкам.
Последовательность выполнения
1. С помощью меню Пуск откройте папку Компьютер. Ознакомьтесь с содержимым окна, покажите его составляющие.
2. С помощью команды Упорядочить ► Раскладка отключите отображение всех панелей Проводника.
3. Восстановите отображение панели подробностей и панели навигации.
4. Сверните панель Папки щелчком кнопки мыши на ее заголовке, затем восстановите положение панели Папки.
5. Перетащите с помощью мыши верхнюю границу панели Папки в крайнее верхнее положение, после чего попробуйте свернуть и развернуть панель Папки.
6. Восстановите исходное положение панели Папки.
7. С помощью кнопки Виды последовательно переключитесь во все доступные режимы просмотра.
8. В режиме Таблица выполните сортировку по разным критериям, щелкая кнопкой мыши на заголовках столбцов.
9. Откройте двойным щелчком диск C:, затем папку Пользователи, после этого откройте папку с вашим именем пользователя и, наконец, папку Документы. После открытия каждой папки наблюдайте за тем, как изменяется информация в адресной строке.
10. Щелкая на кнопке Назад, вернитесь в папку Компьютер.
11. В окне Компьютер щелкните кнопкой мыши на стрелке справа от надписи Компьютер в адресной строке и выберите пункт Локальный диск (С:).
12. С помощью адресной строки снова перейдите к папке С:\Пользователи\
Имя пользователя\Документы.
13. Просмотрите содержимое всех папок, значки которых имеются на панели Избранные ссылки.
14. С помощью панели Папки перейдите к просмотру другого диска, например D:. Помните, что при обращении к съемным дискам вы можете получить сообщение о необходимости вставить диск в дисковод.
15. С помощью панели Папки отобразите в окне Проводника содержимое Рабочего стола.
16. Найдите самый новый и самый старый значок на Рабочем столе. Для этого:
1) включите режим отображения Таблица;
2) щелкните кнопкой мыши на заголовке столбца Дата изменения, после чего значки будут отсортированы по дате; первый из значков (кроме системных папок, не имеющих даты) и будет самым старым;
3) еще раз щелкните кнопкой мыши на заголовке столбца Дата изменения, чтобы изменить порядок сортировки; теперь первый значок будет иметь самую новую дату.
Подведение итогов
Вопросы для самопроверки
□ Для чего используется программа Проводник?
□ Какие панели находятся в левой части окна Проводника?
□ Как включать или отключать различные панели Проводника?
□ Как изменять размеры значков в окнах папок?
□ Какими способами можно перейти от одной папки к другой?
Что дальше?
Знакомство с программой Проводник мы продолжим в следующем уроке, где вы узнаете об эффективных средствах упорядочивания и поиска файлов. Вы научитесь выполнять группировку, фильтрацию и разложение по стопкам, узнаете об особенностях использования строки поиска в Проводнике, а также изучите настройки поиска в Windows Vista.
Урок 2.5. Упорядочивание и поиск файлов
Общие сведения о поиске и индексировании
Количество файлов на современных жестких дисках может составлять десятки и сотни тысяч. Если вы забыли, где именно находится файл, то его поиск может оказаться довольно непростой задачей. В этом случае на помощь придет встроенная система поиска, которая является одним из ключевых компонентов Windows Vista.
Для обеспечения быстрого и эффективного поиска в Windows Vista имеется специальная служба индексирования, которая в работает в фоновом режиме. Служба индексирования просматривает папки пользователей и сохраняет информацию об имеющихся файлах в специальной базе данных, которая называется индексом. В зависимости от типа файла в индекс могут включаться дополнительные свойства. Например, для фотографий это размер изображения, ключевые слова, дата съемки и другие свойства, а для текстовых файлов, веб-страниц, документов Microsoft Office и файлов некоторых других типов в индекс включается все содержимое файла.
В Проводнике Windows Vista имеются следующие возможности для упорядочивания и поиска файлов.
□ Строка поиска в правом верхнем углу окна любой папки. Достаточно ввести первые буквы поискового запроса, и вы сразу же увидите результат поиска.
□ Специальные режимы упорядочивания объектов: сортировка, группировка, фильтрация и разложение по стопкам.
Поиск и упорядочивание можно выполнять в любой папке, но в индексированных местах эти операции выполняются практически мгновенно. Если же применить поиск или упорядочивание к неиндексированным папкам с большим количеством файлов, то выполнение этих операций может занять определенное время.
Упорядочивание объектов в Проводнике
При любом способе отображения информации в Проводнике видны заголовки столбцов, с помощью которых можно выполнить сортировку, группировку и фильтрацию содержимого окна. Большинство обычных папок содержит заголовки Имя, Дата изменения, Тип и Размер, а если в выбранной папке будут обнаружены рисунки, музыка или видео, перечень столбцов будет автоматически изменен в зависимости от содержимого папки.
С сортировкой файлов, которая выполняется щелчком на заголовке соответствующего столбца, мы уже встречались на предыдущем уроке, а сейчас рассмотрим другие способы упорядочивания.
Группировка
При наведении указателя мыши на заголовок любого столбца в его правой части появится стрелка ▼, щелчок кнопкой мыши на которой открывает меню выбора дополнительных способов отображения объектов (рис. 2.40).
Для применения режима группировки щелкните кнопкой мыши на стрелке справа от нужного заголовка и выберите вариант Группировка. После этого файлы будут разложены по группам, как показано на рис. 2.41. Одинарный щелчок кнопкой
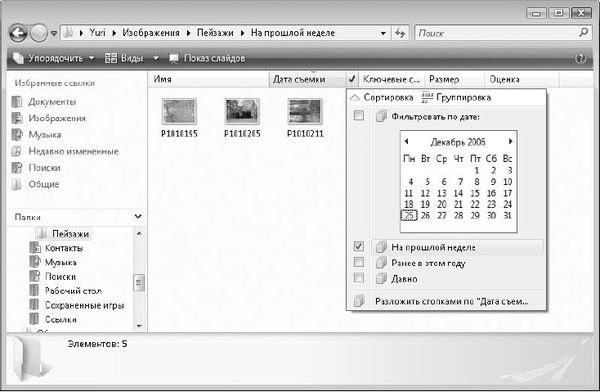
Рис. 2.40. Меню выбора дополнительного способа отображения объектов