Работа с окнами
В среде Windows пользователь постоянно работает с окнами, так как в них открываются программы, документы или другие объекты. Окна различных программ и документов имеют одинаковые элементы управления, что значительно упрощает работу с ними.
Рассмотрим для примера окно Компьютер (рис. 1.8). Чтобы его открыть, щелкните на кнопке Пуск и выберите в открывшемся меню пункт Компьютер.
В любом окне Windows можно выделить следующие стандартные элементы.
□ Заголовок окна. Это верхняя строка, используя которую можно перемещать окно по экрану (см. подразд. "Работа мышью"). В заголовке может отображаться название окна. Однако для большинства системных окон оно по умолчанию отсутствует. О назначении окна можно узнать из адресной строки.
□ Адресная строка. Содержит путь к текущей папке, которая отображается в окне. Адресная строка присутствует во многих системных окнах Windows Vista, но в окнах программ ее обычно нет.
□ Строка поиска. Позволяет быстро найти нужную информацию в окне. Как и адресная строка, есть в системных окнах Windows Vista. В других окнах обычно отсутствует.
□ Границы окна. Очерчивают область экрана, занимаемую окном. Перемещая границы окна, можно изменять его размеры.
В результате текущий сеанс работы будет сохранен и компьютер перейдет в режим минимального потребления энергии.
ПРИМЕЧАНИЕ
Режим сна может быть отключен. В этом случае после нажатия кнопки Выключение выполнится команда "Завершение работы" (см. далее).
Повторное включение компьютера, который переведен в режим сна, выполняется очень быстро – в течение 1-2 секунд. При этом будут восстановлены все открытые окна и продолжена работа программ, запущенных в предыдущем сеансе. Если же компьютер, переведенный в режим сна, полностью отключили от сети, то его повторное включение будет выполняться значительно дольше, поскольку содержимое оперативной памяти начнет восстановливаться из специального файла на жестком диске.
Вместо режима сна вы можете выбрать другой вариант завершения работы. Щелкните на стрелке ► рядом с кнопкой Блокировка в меню Пуск. В появившемся меню будут доступны следующие варианты (рис. 1.10).
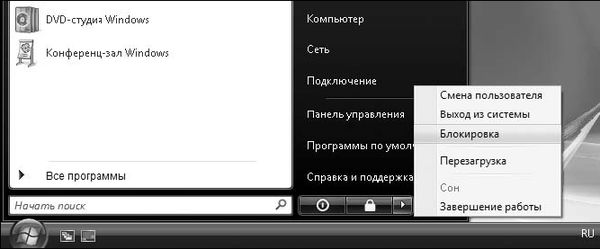
Рис. 1.10. Варианты завершения работы Windows Vista
□ Смена пользователя. При выборе этой команды будет выполнен возврат к экрану приветствия, а все программы, запущенные пользователем, продолжат работу в фоновом режиме. Данная команда используется при необходимости временно войти в систему с помощью другой учетной записи, после чего вернуться к прежней и продолжить ранее начатую работу.
□ Выход из системы. Текущий сеанс пользователя будет завершен, и система вернется к экрану приветствия. После этого можно войти в систему с помощью другой учетной записи.
□ Блокировка. Экран блокировки чаще всего используется при необходимости временно покинуть рабочее место. Для возобновления работы нужно ввести пароль вашей учетной записи.
СОВЕТ
Для вызова экрана блокировки можно использовать сочетание клавиш Windows+L (в данном случае Windows – это клавиша с изображением эмблемы Windows).
□ Перезагрузка. Сначала будут выполнены все действия, как при выключении компьютера, а затем начнется повторная загрузка операционной системы.
□ Сон. Компьютер будет переведен в режим низкого электропотребления, который был описан выше.
□ Завершение работы. Процедура выключения компьютера выполняется в несколько этапов. Сначала система попытается закрыть все работающие программы. Если у вас будут открыты несохраненные документы, то появится диалоговое окно с соответствующим предупреждением. После закрытия программ будет завершен сеанс работы пользователя, затем произойдет завершение работы самой системы и выключение компьютера.
Практическая работа 1. Впервые в Windows Vista
Задание. Научиться включать и выключать компьютер, запускать программы и управлять окнами.
Последовательность выполнения
1. Включите компьютер, нажав соответствующую кнопку на системном блоке. При необходимости включите также монитор.
2. Дождитесь загрузки системы и появления экрана приветствия или Рабочего стола.
3. Если загрузка закончилась появлением экрана приветствия, войдите в систему следующим образом:
1) щелкните на значке своей учетной записи;
2) при необходимости наберите пароль и нажмите клавишу Enter.
4. Наведите указатель мыши на кнопку Пуск и щелкните на ней, чтобы открыть меню Пуск.
5. Для закрытия меню щелкните кнопкой мыши на свободном участке Рабочего стола.
6. Снова нажмите кнопку Пуск и в появившемся меню щелкните кнопкой мыши на значке Компьютер.
7. Найдите основные элементы окна Компьютер (см. рис. 1.8).
8. Переместите окно Компьютер в правую часть экрана. Для этого:
1) наведите указатель мыши на заголовок окна;
2) нажмите и удерживайте левую кнопку мыши;
3) переместите окно в нужное место;
4) отпустите кнопку мыши.