9. Уменьшите размеры окна Компьютер. Для этого подведите указатель к одной из границ окна и, когда он примет форму двунаправленной стрелки, перетащите границу в нужную сторону.
10. Просмотрите все содержимое окна Компьютер с помощью линеек прокрутки.
11. Используя кнопки управления окном, разверните окно на весь экран, сверните его на Панель задач, после чего восстановите прежние размеры окна.
12. Запустите программу Блокнот следующим образом (см. рис. 1.9):
1) нажмите кнопку Пуск;
2) введите в строку поиска первые буквы названия программы Блокнот (обычно достаточно 2-3 букв);
3) когда нужный значок появится в верхней части меню, щелкните на нем кнопкой мыши.
13. Разместите окно Блокнота в левой части экрана и попробуйте ввести в нем несколько строк текста.
14. Запустите программу Калькулятор, используя строку поиска меню Пуск.
15. С помощью Панели задач перейдите к окну Блокнот, затем к окну Компьютер.
16. Сверните все окна, затем восстановите их.
17. Закройте все окна. При закрытии Блокнота появится окно с предупреждением о необходимости сохранить текст. Чтобы закрыть окно без сохранения, нажмите кнопку Нет.
18. Для выключения компьютера щелкните на кнопках Пуск, а затем Выключение. Дождитесь, пока система выполнит все необходимые действия и выключит компьютер.
Подведение итогов
Вопросы для самопроверки
□ Что происходит во время запуска компьютера?
□ Как войти в систему, когда на компьютере установлена Windows Vista?
□ Какие функции выполняют Рабочий стол, меню Пуск и Панель задач?
□ Какие элементы можно выделить в окнах программ?
□ Как запускать программы с помощью строки поиска в меню Пуск?
□ Чем различаются кнопки управления окном Свернуть и Закрыть?
□ Что нужно сделать для возобновления работы с программой, окно которой свернуто?
□ Как перемещать окна по экрану и как изменять их размеры?
□ В каких случаях нельзя изменить размеры окна?
□ Как правильно выключать компьютер, управляемый операционной системой Windows Vista?
□ Назовите преимущества перевода компьютера в режим сна.
Что дальше?
В следующем уроке мы продолжим изучение основных приемов работы в среде Windows. Вы научитесь выполнять различные команды с помощью контекстного меню и познакомитесь с диалоговыми окнами. Попутно вы узнаете, как настраивать фоновый рисунок Рабочего стола и экранную заставку.
Урок 1.3. Контекстное меню и диалоговые окна
Контекстное меню
Контекстное меню вызывается щелчком правой кнопки мыши на каком-либо объекте. В нем расположен список часто используемых команд для конкретного объекта. Для примера щелкните правой кнопкой мыши на Рабочем столе, значках, различных областях Панели задач и посмотрите список доступных для них команд. Чтобы убрать меню с экрана, щелкните кнопкой мыши на любом свободном месте Рабочего стола. Еще раз обратите внимание на основную особенность контекстного меню: список команд относится именно к тому объекту или области экрана, где вы щелкнули правой кнопкой мыши.
С помощью команд контекстного меню можно выполнить множество разнообразных действий. В этой и следующих главах книги вы неоднократно будете встречаться с вызовами контекстных меню для различных объектов.
На этом уроке мы рассмотрим несколько наиболее общих приемов работы с контекстным меню.
Контекстное меню обеспечивает так называемый интуитивный интерфейс, с помощью которого пользователь находит нужное решение непосредственно в процессе работы. Это меню присутствует почти во всех программах и позволяет найти способ выполнения того или иного действия, даже если вы работаете с определенным приложением впервые.
Чтобы ближе познакомиться с контекстным меню, выполните предлагаемую практическую работу.
Практическая работа 2. Приемы работы с контекстным меню
Задание. Изучить приемы работы с контекстным меню.
Последовательность выполнения
Упражнение 1. Вызов контекстного меню.
1. Щелкните правой кнопкой мыши на любом месте экрана, чтобы отобразить контекстное меню.
2. Уберите меню с экрана, щелкнув кнопкой мыши на свободном участке Рабочего стола.
3. Вызовите и закройте контекстное меню для различных объектов.
Упражнение 2. Создание новой папки на Рабочем столе.
1. Щелкните правой кнопкой мыши на свободном участке Рабочего стола.
2. В появившемся меню выберите пункт Создать и в раскрывшемся подменю укажите пункт Папка (рис. 1.11).
3. На экране появится значок с именем Новая папка, которое можно сразу же изменить. Чтобы зафиксировать имя папки, щелкните кнопкой мыши на свободном участке Рабочего стола.
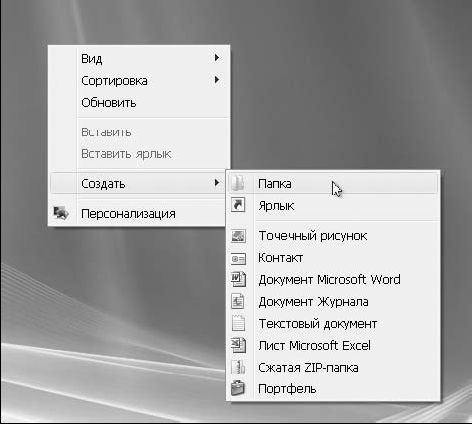
Рис. 1.11. Выбор команды для создания новой папки
Упражнение 3. Переименование папки.
1. Пока еще вы не знаете, как переименовать папку, поэтому просто щелкните правой кнопкой мыши на значке каталога, чтобы вызвать контекстное меню.
2. Изучите перечень доступных команд и выполните команду Переименовать (рис. 1.12).
3. Введите с клавиатуры новое имя папки и нажмите клавишу Enter.
Упражнение 4. Удаление папки.
1. Удаление ранее созданной папки выполняйте по той же схеме. Сначала щелкните правой кнопкой мыши на значке каталога для отображения контекстного меню.
2. В контекстном меню выберите нужный пункт. В данном случае выполните команду Удалить.
3. Подтвердите удаление, нажав кнопку Да в появившемся окне.
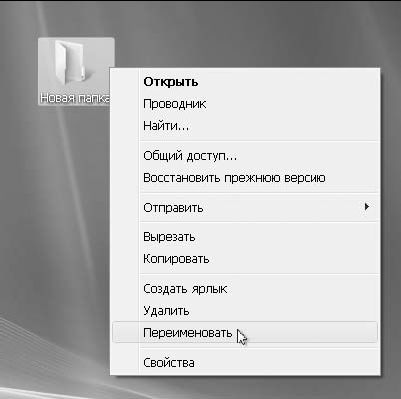
Рис. 1.12. Выбор команды для переименования папки
Упражнение 5. Просмотр сведений о компьютере.
1. Откройте меню Пуск.
2. Щелкните правой кнопкой мыши на значке Компьютер.
3. Выполните из контекстного меню команду Свойства.
4. В появившемся окне Свойства: Система вы найдете сведения об операционной системе, процессоре, памяти и др.
Диалоговые окна
Кроме окон программ и папок, пользователям Windows часто приходится иметь дело с различными диалоговыми окнами, которые служат для взаимодействия пользователя с операционной системой и прикладными программами. С их помощью можно изменять параметры работы системы и давать команды для выполнения определенных действий.
Диалоговые окна обычно имеют упрощенный вид и могут содержать несколько стандартных элементов управления. Рассмотрим для примера окно настройки даты и времени. Чтобы его открыть, щелкните кнопкой мыши на изображении часов на Панели задач, затем в появившемся окне перейдите по ссылке Изменение настройки даты и времени (рис. 1.13).