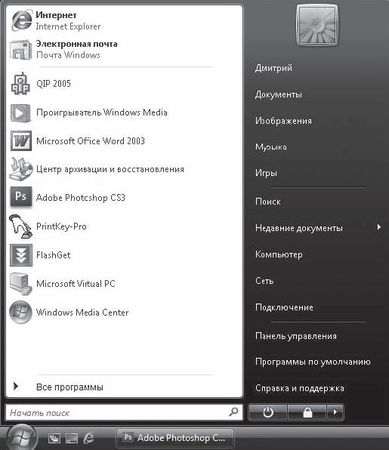
Рис. 2.4. Меню Пуск
Видите, вся левая часть меню заполнена значками? Это и есть ярлыки программ. Все программы находятся в списке, который называется… Как? Присмотритесь к нижней части рис. 2.4! Правильно – он называется Все программы ! Но, как писал Оруэлл, "все программы равны, но некоторые равнее других". Вот такие, особенные, программы можно найти не только в общем списке, но и в верхней части левого столбца.
В самом верху, над разделительной чертой, находится "программная элита" – приложения, которые помещены тут навсегда. Вернее до тех пор, пока вы не решите заменить эту "элиту" другой. Под разделительной чертой ситуация демократичнее. Тут находятся значки наиболее часто используемых программ. Среди них ротация происходит автоматически. Если приложением перестают пользоваться, оно опускается все ниже, пока не уступит место в "хит-параде" более популярному конкуренту. Все как в жизни! Все как в шоу-бизнесе!
В правой части расположены кое-какие интересные объекты.
• < Имя_пользователя >. Доступ к личной папке пользователя, в которой хранятся документы, музыка, видео и все прочее, что нужно для нормальный жизни и работы. На рис. 2.4 в качестве имени пользователя указано Дмитрий .
• Документы . Воспользуйтесь этой ссылкой, если вам нужно попасть не просто в свою личную папку, а сразу к документам – минуя музыку, видео и пр.
• Изображения . Прямой доступ к картинкам, которые лежат в личной папке пользователя.
• Музыка . Попробуйте догадаться сами… Правильно! Эта ссылка ведет вас к залежам музыки в вашей личной папке!
• Игры . Ярлык ведет к папке, которая содержит игры, поставляемые с Windows Vista.
• Поиск . Тут и объяснять нечего. Поиск – он и есть поиск. Щелкните кнопкой мыши на этой ссылке, откроется окно для поиска файлов и папок на компьютере. Подробнее о системе поиска см. разд. "Искать!" гл. 3.
• Недавние документы . При щелчке кнопкой мыши на этой ссылке появляется список из 15 последних документов, которые вы открывали. Очень удобная вещь: не надо вспоминать, куда сохранил подборку анекдотов, которые вчера прислали по почте.
...
Примечание
Необязательно хранить свои файлы именно в той папке, которую Vista навязывает в качестве личной папки пользователя. Наоборот – под личные нужды лучше отвести папку на каком-нибудь диске. Если система установлена на диске С:, то документы, музыку, видео лучше хранить, например, на диске D:.
• Компьютер . Это вход в особую папку Компьютер . Из нее можно попасть на любой жесткий диск и в некоторые другие важные места.
• Сеть . Если ваш компьютер подключен к локальной сети, то эта ссылка позволит увидеть все компьютеры, которые подключены к вашему.
• Подключение . Имеется в виду подключение к Интернету (см. гл. 8).
• Панель управления . Здесь находятся различные настройки системы.
• Программы по умолчанию . Для каждого типа файла Windows предлагает программу, которая этот файл открывает. Например, файлы с расширением DOC редактирует Microsoft Word, с расширением HTML – Internet Explorer и т. д. Ссылка Программы по умолчанию позволяет изменить программу-редактор для любого типа файлов.
• Справка и поддержка . Система помощи. Если чего-то не понимаете, щелкаете кнопкой мыши по этой ссылке и пишете вопрос в строке поиска. Например, Как соединиться с Интернетом ?. После этого надо нажать кнопку Поиск в справке и посмотреть, как Vista попытается выпутаться.
...
Примечание
Что такое расширение? Это несколько букв в имени файла, которые обозначают его тип. Расширение пишется после соб ственно имени файла, отделено от него точкой. Часто "хитрая" Windows прячет от пользователя расширения. В таких случаях ориентируйтесь на значок файла, обычно он достаточно красноречив.
Кстати, о поиске. Видите, в самом низу меню Пуск есть строка поиска? На рис. 2.4 в ней написано Начать поиск , но написать в ней можно название файла или папки, а также программы, которую вам лень искать в общем списке.
Это делается так.
Предположим, вы решили что-нибудь написать в текстовом редакторе Блокнот . Чтобы не блуждать в подменю Все программы в поисках нужного ярлыка, просто начните набирать слово Блокнот в строке поиска. Уже после ввода первых букв система представит вашему вниманию список программ, документов и почтовых сообщений, которые более-менее удовлетворяют запросу (рис. 2.5). В этом списке есть и программа Блокнот , которую мы искали. Чтобы запустить его, просто щелкните кнопкой мыши на названии программы.
Содержимое меню Пуск не догма, но руководство к действию. Можете изменить его так, как вам удобнее.
Например, хотите, чтобы в верхней (закрепленной) части левого столбца навечно поселилась любимая программа? Найдите ее в подменю Все программы и щелкните на ее названии правой кнопкой мыши. В открывшемся меню выберите команду Закрепить в меню "Пуск" .
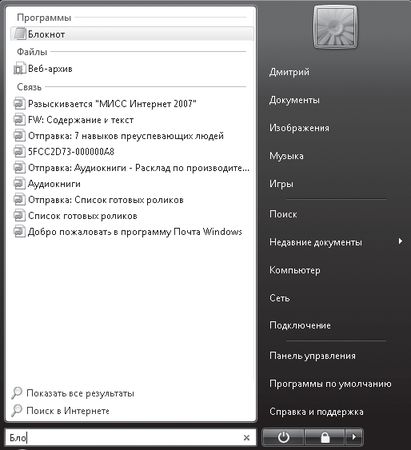
Рис. 2.5. Поиск в меню Пуск
Чтобы добавить в закрепленную область ярлык какой-нибудь папки или файла, просто перетащите сюда эту папку или файл.
Если хотите убрать ярлык из закрепленной области, щелкните на нем правой кнопкой мыши и выполните команду Удалить из этого списка .
Идем дальше, то есть правее, – туда, где нас ждет панель быстрого запуска.
Панель быстрого запуска
Лично я считаю эту панель самым удобным способом вызвать ту или иную программу.
Значки на этой панели можно добавлять или удалять по желанию. Чтобы добавить, перетащите значок на панель. Например, значок программы, которую часто используете. Если хотите убрать с панели быстрого запуска ненужный значок, щелкните на нем правой кнопкой мыши и в открывшемся меню выполните команду Удалить . Ярлыки на панели можете менять местами, перетаскивая их мышью.
Вы очень быстро научитесь добавлять значки на панель быстрого запуска. И если войдете во вкус, на ней окажется так много ярлыков, что они просто не смогут разместиться по всей ширине панели. В этом случае в ее правой части появится кнопка со стрелкой. Щелкнув на этой кнопке, вы развернете список скрытых ярлыков (рис. 2.6, справа ).
 Рис. 2.6. Панель быстрого запуска стандартного вида (слева) и с кнопкой доступа к скрытым ярлыкам (справа)
Рис. 2.6. Панель быстрого запуска стандартного вида (слева) и с кнопкой доступа к скрытым ярлыкам (справа)
...
Примечание
В дальнейшем мы будем часто использовать это выражение. Запомните: если написано "сочетание клавиша 1 + клавиша 2", это означает, что сначала нужно нажать клавишу 1, а потом, не отпуская ее, – клавишу 2. После этого следует отпустить обе. Иногда будут использоваться сочетания трех клавиш. Принцип тот же: нажимаете две первые клавиши и, не отпуская их, – третью.
На панели быстрого запуска есть удобный значок Свернуть все окна
![]()
Щелчок на нем сворачивает все открытые окна в значки на панели активных задач. Это незаменимая штука, если нужно быстро добраться до содержимого Рабочего стола , а окон открыто выше крыши. Повторный щелчок на значке Свернуть все окна восстанавливает все окна на экране.
Вместо щелчка на этом значке вы можете применить сочетание клавиш Windows+D .
...
Примечание
Я пока не научил вас открывать окна, но не беда – попросите кого-нибудь вам помочь. Пусть откроет для вас пару-тройку окошек. Если поблизости нет людей достаточной квалификации, можете справиться и сами. Несколько раз откройте меню Пуск и щелкните на значках разных программ – они и откроются.
Ой! Я же не рассказал вам, что такое "сочетание клавиш"! Спешу исправиться, тем более что штука это очень простая. Например, вам нужно нажать сочетание клавиш Windows+D . Это делается так: левой рукой нажимаете клавишу Windows (она внизу, слева от самой длинной клавиши, помечена значком