
Рис. 1.9. Мастер настройки синхронизируемых данных
○ Календарь – время и дата, установленные на компьютере и коммуникаторе.
○ Электронная почта – электронные письма, которые находятся в вашем почтовом клиенте компьютера и коммуникатора.
○ Задачи – созданные вами задачи.
○ Notes – заметки почтового клиента Outlook (по умолчанию не синхронизируются).
○ Mobile Favorites – Избранное для браузера коммуникатора.
○ Files – файлы, расположенные в папке Мои документы вашего коммуникатора. Обратите внимание, что по умолчанию файлы не синхронизируются и вам нужно вручную установить флажок для выполнения этой операции.
После того как партнерство настроено, мастер Windows Mobile Device Center примет вид, как на рис. 1.10. К сожалению, из этого рисунка нельзя понять, что именно можно сделать при помощи мастера Windows Mobile Device Center, поэтому отдельно рассмотрим его возможности. Итак, с помощью мастера можно:
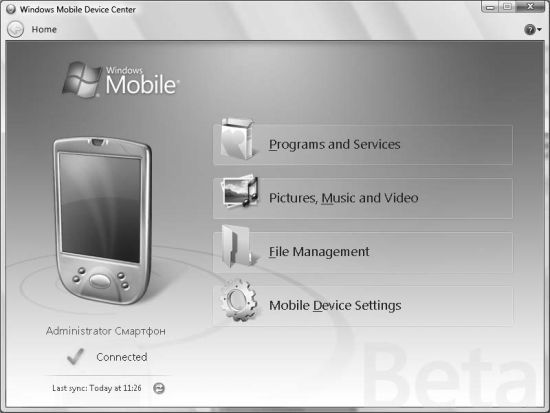
Рис. 1.10. Мастер Windows Mobile Device Center
○ установить на коммуникатор новые программы, а также обновить или удалить уже установленные;
○ импортировать изображения и видео и добавлять музыкальные данные при помощи Проигрывателя Windows Media;
○ просматривать содержимое коммуникатора, разрывать и устанавливать партнерства с вашими устройствами.
Но вернемся к Центру синхронизации. После того как вы установите мастер Windows Mobile Device Center и настроите партнерство со своим устройством, значок устройства появится в Центре синхронизации (рис. 1.11). С помощью контекстного меню этого значка можно открыть мастер Windows Mobile Device Center, просмотреть содержимое коммуникатора в окне Проводника, а также выполнить синхронизацию.

Рис. 1.11. Значок вашего устройства в Центре синхронизации
Синхронизация содержимого мультимедиа
Еще несколько лет назад предложение взять музыку с собой у большинства вызвало бы недоумение и подозрения в помутнении кристальной чистоты вашего сознания. Однако уже сейчас МР3-проигрыватель имеется практически у каждого, кто вообще знает, что это такое. Все больше пользователей не могут обходиться в дороге без этого маленького приспособления, и именно для них в операционной системе Windows Vista впервые появилась возможность синхронизации данных мультимедиа.
Для настройки синхронизации подключите МРЗ-проигрыватель к компьютеру и откройте Центр синхронизации. После этого откройте раздел Настройка новой связи синхронизации и найдите в нем значок нужного устройства (рис. 1.12).
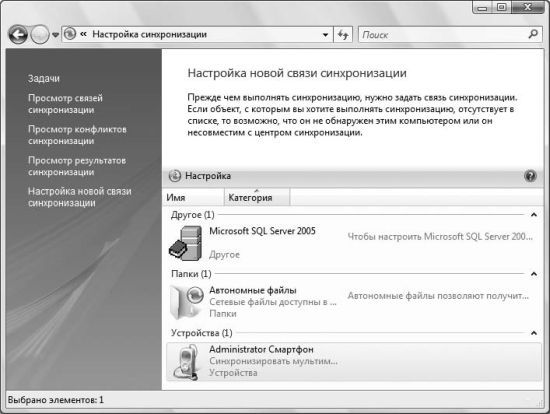
Рис. 1.12. Находим значок устройства для синхронизации данных мультимедиа
Дважды щелкните кнопкой мыши на значке устройства, и перед вами отобразится мастер Настройка устройства. На первых шагах мастера будут заданы следующие вопросы: хотите ли вы удалить все содержимое MPB-устройства перед выполнением синхронизации, а также хотите ли вы продолжить синхронизацию в том случае, если объем вашего MPB-проигрывателя меньше объема музыкальной библиотеки Проигрывателя Windows Media. После этого откроется окно выбора списков воспроизведения для синхронизации (рис. 1.13). С его помощью можно синхронизировать уже существующие списки. Кроме того, специально для синхронизации вы можете создать новый список, нажав кнопку Создать автосписок.
После того как вы выберете списки для синхронизации, партнерство будет установлено. В дальнейшем синхронизировать ваше устройство с компьютером можно будет при помощи Проигрывателя Windows Media (раздел Синхронизация). Однако перед тем как выполнить синхронизацию, не забудьте зайти в Проигрыватель Windows Media, перейти к разделу Синхронизация и в контекстном меню устройства выбрать команду Дополнительные параметры.
После этого откроется окно, с помощью которого можно указать качество преобразования музыки и изображений при синхронизации, а также определить, будет ли она выполняться автоматически при каждом подключении вашего MP3-устройства к компьютеру.
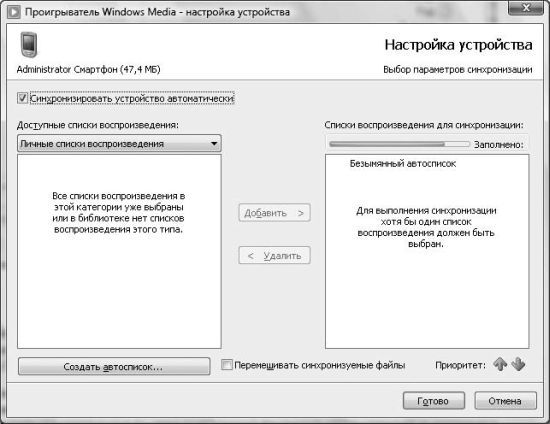
Рис. 1.13. Окно выбора списка воспроизведения для синхронизации
Синхронизация автономных файлов
Синхронизация автономных файлов теперь также выполняется при помощи мастера Центр синхронизации.
Автономные файлы – это файлы из компьютеров той сети, к которой подключен и ваш компьютер. Но самое главное их отличие от других сетевых файлов в том, что доступ к ним будет возможен даже в том случае, если сетевой ресурс, на котором они находятся, в данный момент недоступен. Возможность доступа к автономным файлам реализуется при помощи их кэширования на локальный компьютер.
Иначе говоря, если в данный момент оригинал автономного файла доступен в сети, то вы работаете именно с оригиналом. Если же в данный момент доступ к оригиналу автономного файла невозможен, то будет загружена копия этого файла, расположенная на локальном компьютере.
Чтобы создать автономный файл, достаточно подключится к сетевому ресурсу и в контекстном меню файла, который вы хотите сделать автономным, выбрать команду Всегда доступны в автономном режиме. Автономными можно сделать не только файлы, но и целые папки.
Конфликты и результаты синхронизации
Независимо от того, какие именно данные вы синхронизируете, сведения о результатах синхронизации помещаются в разделы Просмотр конфликтов синхронизации и Просмотр результатов синхронизации мастера Центр синхронизации.
Раздел Просмотр результатов синхронизации содержит сведения о том, как именно прошел очередной процесс синхронизации. При этом сведения в этом разделе накапливаются по мере выполнения процессов синхронизации и очищаются только при завершении работы Центра синхронизации.
Скорее всего, информацией из предыдущего раздела вы никогда не будете пользоваться. А вот в раздел Просмотр конфликтов синхронизации вам придется периодически заглядывать. Сюда помещаются сведения о том, какие конфликты возникли при синхронизации данных. Под конфликтами понимаются такие ситуации, когда синхронизацию каких-либо данных выполнить не удается. Например, такое бывает, если нужно выполнить синхронизацию содержимого Outlook, однако учетная запись, с которой выполняется синхронизация, защищена паролем. Кроме того, конфликт возникает в том случае, если синхронизируемые данные были изменены сразу и на коммуникаторе, и на компьютере. В этом случае вам придется самостоятельно указать программе, какие именно данные нужно оставить, а какие заменить.
Непредвиденные ситуации
В этом подразделе я попробую ответить на некоторые вопросы, которые могут возникнуть при работе с мастером Центр синхронизации.
Почему я не могу синхронизировать свой коммуникатор с компьютером?
Хотелось бы напомнить, что в стандартную поставку операционной системы Windows Vista не входят возможности синхронизации коммуникатора и компьютера. Эти возможности реализуются в отдельной программе, называемой мастером Windows Mobile Device Center. Помимо самого мастера настройки синхронизации, в поставку данной программы входит набор драйверов, которые и реализуют возможность подключения и синхронизации коммуникатора и компьютера.
Я установил мастер Windows Mobile Device Center, но он не может найти коммуникатор, который я подключил к компьютеру. Мастер может вести себя так в нескольких случаях, но отфильтруем все из них, которые указывают на неисправное устройство. Итак, если коммуникатор работает нормально и он правильно подключен к компьютеру (если коммуникатор начал заряжаться от USB-порта компьютера, значит, скорее всего, подключение выполнено правильно), то следует проверить следующее.
Синхронизация данных между компьютером и коммуникатором может происходить лишь в том случае, если работают все нужные для этого службы, а именно следующие.
○ DHCP-клиент. Работа данной службы необходима, чтобы назначить IP-адрес для коммуникатора при его подключении к компьютеру. Если она не работает, то компьютер не сможет соединиться с коммуникатором.