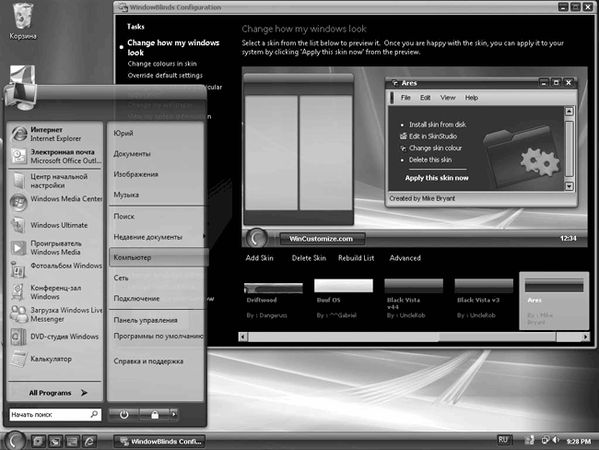
Рис. 3.8. Рабочий стол Windows Vista после применения стиля Ares
Создание нового стиля состоит в подборе оптимальных параметров для отдельных компонентов интерфейса, например для строки меню, различных кнопок, списков и многих других. Чтобы создать хороший стиль, вам нужно запастись терпением, поскольку придется настраивать очень много связанных параметров интерфейса.
Установка альтернативных визуальных стилей
На основе Windows Aero энтузиасты создают собственные визуальные стили, которые отличаются от оригинального стиля Windows Aero цветовой гаммой, уровнем прозрачности и оформлением отдельных элементов. Однако вы не сможете установить визуальные стили сторонних разработчиков, если они не имеют цифровой подписи Microsoft.
Чтобы получить возможность устанавливать неподписанные визуальные стили, нужно выполнить модификацию нескольких системных файлов, а именно uxtheme.dll, themeui.dll и shsvcs.dll. Для этого проще всего воспользоваться утилитой VistaGlazz (http://www.codegazer.com/vistagLazz.htm), которая имеется на прилагаемом к книге компакт-диске. Порядок использования VistaGlazz может быть таким.
1. Выполните установку программы, затем запустите ее с помощью меню Пуск.
2. При запуске программы вы должны согласиться с тем, что используете данную программу на свой страх и риск, щелкнув на кнопке I Agree.
3. Щелкните на левом значке в окне программы (Show the status of your System DLLs), затем на кнопке Patch originals, после чего перезагрузите компьютер.
4. После перезагрузки снова запустите VistaGlazz, щелкните на среднем значке (Show the status of your Aero Style) и нажмите кнопку Patch Style.
После этого вы сможете устанавливать на компьютер визуальные стили независимых разработчиков. Несколько визуальных стилей вы найдете в папке VisualStyles каталога Настройка интерфейса на прилагаемом к книге компакт-диске. Для установки стиля скопируйте содержимое архива в папку C:\Windows\Resources\ Themes и дважды щелкните на соответствующем файле темы Рабочего стола (файл с расширением THEME). Дополнительные стили и темы можно найти на специализированных ресурсах: например, на сайте www.deviantart.com нужно выбрать раздел Customization, затем Skins & Themes, после этого Windows Utilities и, наконец, Visual Styles, а на сайте www.aeroxp.org сначала перейти к форумам (Forums), а затем перейти в раздел АегоХреп\'епсе, затем в Programming, Design, and Customization и после этого в раздел Windows Vista Customization Square.
Если же вы решите отказаться от использования альтернативных стилей, следует вернуть модифицированные системные файлы в исходное состояние. Для этого снова запустите программу VistaGlazz, щелкните на среднем значке (Show the status of your Aero Style) и нажмите кнопку Restore Originals. Затем щелкните на левом значке (Show the status of your System DLLs), щелкните на кнопке Unpatch files и перезагрузите компьютер.
Видео на Рабочем столе (DreamScene)
Для обладателей Windows Vista Ultimate компания Microsoft предлагает целый ряд дополнений, известных под названием Windows Vista Ultimate Extras. Пожалуй, наиболее интересным дополнением является пакет DreamScene, позволяющий показывать видеофрагменты на Рабочем столе. Демонстрация видео на Рабочем столе выглядит очень привлекательно, хотя и отнимает некоторую часть системных ресурсов.
Для установки и настройки DreamScene выполните следующие действия.
1. С помощью строки поиска в меню Пуск откройте Центр обновления Windows и нажмите кнопку Проверка обновлений.
2. После завершения проверки щелкните на ссылке Просмотреть доступные обновления. В появившемся окне установите флажок обновления Windows DreamScene и нажмите кнопку Установить обновления. Если вы не можете найти подобного обновления, возможно, оно уже установлено в системе, в чем можно убедиться, щелкнув на ссылке Просмотр установленных обновлений.
3. После установки обновлений откройте окно настройки фонового рисунка Рабочего стола. Для этого щелкните правой кнопкой мыши на свободном участке Рабочего стола, выберите в контекстном меню пункт Персонализация и в появившемся окне щелкните на ссылке Фоновый рисунок рабочего стола.
4. В окне настройки фонового рисунка выберите папку C:\Windows\web\Windows DreamScene, после чего в окне появятся значки доступных видеофрагментов.
5. Выберите одни из фрагментов, и после щелчка на кнопке ОК система начнет его воспроизведение на Рабочем столе.
Воспроизведение DreamScene требует определенных системных ресурсов, по показаниям диспетчера задач загрузка процессора может составлять 20–50 % в зависимости от аппаратной конфигурации компьютера. Вы можете в любой момент приостановить проигрывание DreamScene, щелкнув правой кнопкой мыши на свободном участке Рабочего стола и выбрав в контекстном меню пункт Pause DreamScene. После этого для повторного включения DreamScene нужно будет снова щелкнуть правой кнопкой мыши на свободном участке Рабочего стола и выбрать в контекстном меню команду PLay DreamScene.
...
Совет
В качестве DreamScene вы можете использовать не только предлагаемые видеофрагменты, но и любые видеофайлы в форматах WMV и MPEG. Для воспроизведения подобного файла на Рабочем столе найдите его с помощью Проводника, щелкните на нем правой кнопкой мыши и выберите в контекстном меню команду Set as Desktop Background.
Расширение возможностей DreamScene с помощью Stardock DeskScape
Для владельцев Windows Vista Ultimate компания Stardock выпустила утилиту DeskScape, с помощью которой можно расширить возможности DreamScene. DeskScape поддерживает новый формат файлов DREAM со следующими возможностями:
• поддержка динамических анимированных объектов на Рабочем столе;
• управление автоматической сменой изображений на Рабочем столе с помощью триггеров;
• дополнительная настройка изображений и отображение информации об авторах.
Вы можете установить программу DeskScape с прилагаемого компакт-диска, после чего в окне настройки фонового рисунка Рабочего стола у вас появится возможность выбора анимированных обоев в формате DREAM (рис. 3.9). Кроме того, на прилагаемом компакт-диске вы найдете утилиту DreamMaker, с помощью которой вы сможете создавать собственные DREAM-файлы.
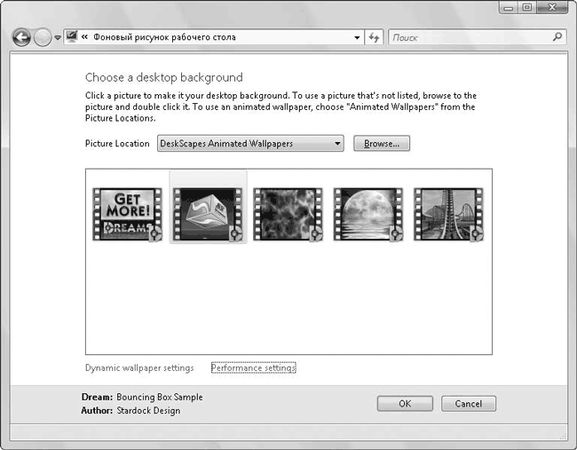
Рис. 3.9. Выбора анимированных обоев в окне настройки фонового рисунка
Усовершенствование Flip 3D с помощью утилиты SmartFlip
Имеющаяся на прилагаемом диске программа SmartFlip позволяет модифицировать эффект Flip 3D таким образом, что эскизы открытых окон будут расположены не стопкой, а по кругу (рис. 3.10).
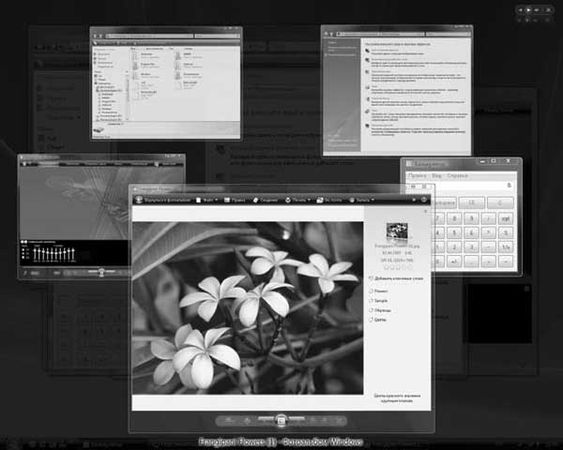
Рис. 3.10. Переключение между открытыми окнами с помощью утилиты SmartFlip
Программа SmartFlip не требует инсталляции, распакуйте ее из архива в любую папку и запустите. Для переключения между окнами по умолчанию используется клавиша F9, кроме того, вы можете переключаться между несколькими окнами одного приложения с помощью клавиши F10. Для настройки программы щелкните правой кнопкой мыши на ее значке в области уведомлений и выберите в контекстном меню пункт Options. В появившемся окне вы сможете изменять сочетания клавиш для переключения, настраивать видеоэффекты и другие параметры программы.
Switcher – еще одна альтернатива Flip 3D
Работа программы Switcher похожа на работу рассмотренной программы SmartFlip, но окна на Рабочем столе располагаются иначе и несколько изменено окно настройки (рис. 3.11). По умолчанию для активации режима просмотра эскизов используется сочетание клавиш Windows слева+Caps Lock, но вы можете изменить его, щелкнув на кнопке Input.
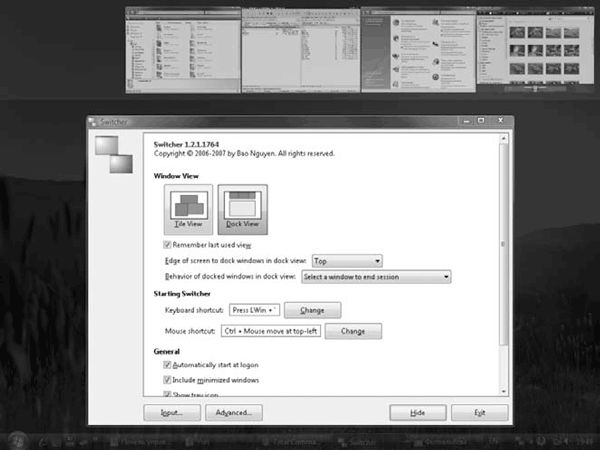
Рис. 3.11. Переключение между окнами с помощью утилиты Switcher (на переднем плане окно настроек программы)
Настройка эффекта мгновенного просмотра
Компания Microsoft предложила свой вариант усовершенствования Flip 3D в виде технологии мгновенного просмотра (Instant Viewer). В этом случае для активации эффекта Flip 3D следует нажать колесико мыши. Вы можете приобрести мышь производства компании Microsoft с поддержкой мгновенного просмотра, но этот эффект работает и при использовании мыши других производителей, если установить специальный драйвер Microsoft.
Для настройки эффекта мгновенного просмотра загрузите драйвер для вашей мыши со страницы http://www.microsoft.com/hardware/downLoads/defauLt.mspx и установите его. На момент написания книги были доступны только драйверы на английском языке, но к концу 2007 года должна выйти и русскоязычная версия.
После установки драйвера вы можете настроить дополнительные параметры мыши, выполнив команду Пуск → Панель управления → Оборудование и звук → Мышь (рис. 3.12). Из раскрывающихся списков вы можете выбрать действия для левой кнопки (Left button), правой кнопки (Right button) и колесика (WheeL-button). Кроме того, можно настроить значения кнопок для отдельных приложений, установив флажок Enable program specific-setting и щелкнув на кнопке Setting. Если же количество и конфигурация кнопок вашей мыши отличается от показанной на рисунке, попробуйте выбрать другую модель мыши из списка Connected device.