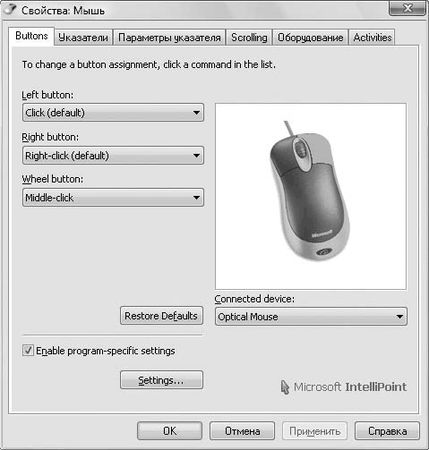
Рис. 3.12. Настройка свойств мыши
Для активации режима мгновенного просмотра нажмите колесико мыши, после чего вы увидите на экране эскизы всех открытых окон. Для выбора нужного окна щелкните левой кнопкой мыши (рис. 3.13), а для отмены режима еще раз нажмите колесико.
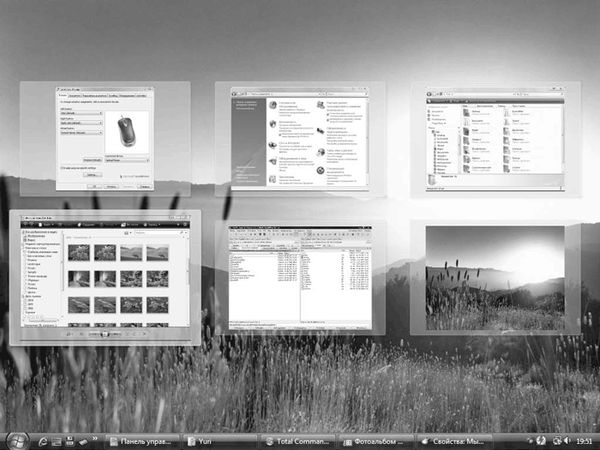
Рис. 3.13. Выбор окна с помощью технологии мгновенного просмотра
Увеличение эскизов открытых окон на Панели задач
При использовании современных мониторов с высокими экранными разрешениями имеет смысл увеличить размеры эскизов окон, которые появляются при наведении указателя мыши на кнопки Панели задач. В стандартных настройках Панели задач вы не найдете такой возможности, но в этом случае поможет утилита AveThumbnailSize. Данная программа не требует установки, достаточно распаковать ее из архива и запустить. Желаемый размер эскизов установите с помощью регуляторов Max width и Max height (рис. 3.14), а чтобы программа загружалась вместе с Windows Vista, нажмите кнопку в нижней части окна.
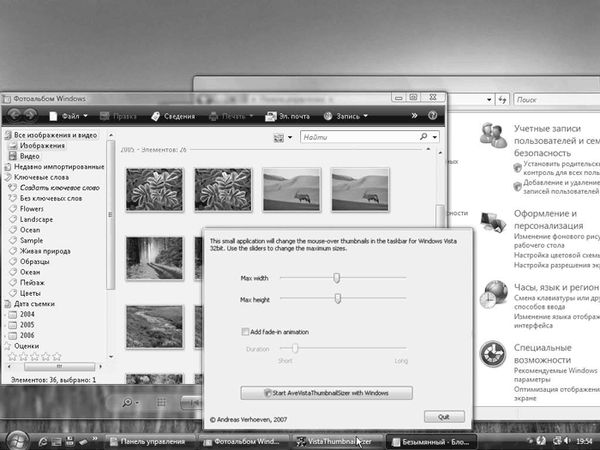
Рис. 3.14. Просмотр увеличенных эскизов на Панели задач
Если вам мало одного Рабочего стола
Некоторым пользователям постоянно не хватает места на Рабочем столе для размещения значков или окон, и если у вас тоже подобная проблема, то можете попробовать программы, имитирующие на одном экране сразу несколько рабочих столов. Среди подобных утилит следует отметить программу Yod\'m 3D, которая позволяет создать четыре виртуальных Рабочих стола в форме трехмерного куба.
Порядок использования программы Yod\'m 3D может быть таким.
1. Распакуйте программу из имеющегося на прилагаемом компакт-диске архива в одну из папок на жестом диске.
2. Запустите файл Yodm3D.ехе и выберите русский язык интерфейса из раскрывающегося списка. После нажатия кнопки ОК программа будет свернута в значок в области уведомлений.
3. Для перехода к новому Рабочему столу используйте клавиши управления курсором, удерживая нажатым сочетание клавиш Ctrl+Shift На рис. 3.15 показан экран компьютера в момент смены Рабочего стола.
Программа Yod\'m 3D имеет широкие возможности для настройки. Щелкните правой кнопкой мыши на значке программы в области уведомлений и выберите в контекстном меню пункт Настройка. Вы можете настроить горячие клавиши для смены Рабочего стола, выбрать способ активации куба с помощью мыши, а также настроить различные визуальные эффекты.
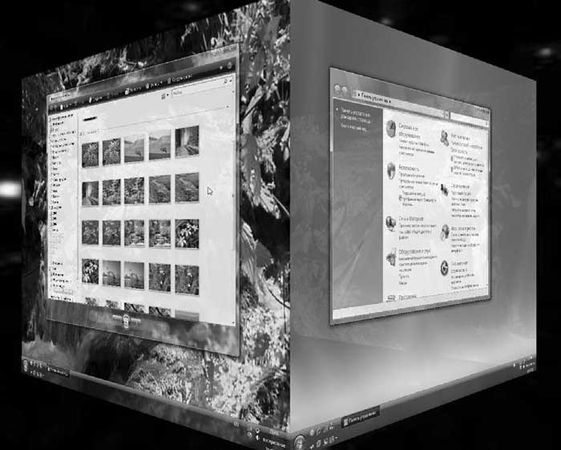
Рис. 3.15. Процесс смены Рабочего стола в программе Yod\'m 3D
...
Примечание
В папке Настройка интерфейса на прилагаемом к книге компакт-диске вы найдете программу ManageDesk (www.managebytes.com), которая также предназначена для создания нескольких виртуальных Рабочих столов.
3.3. Трюки со значками
Изменение размера значков
Для отображения объектов на Рабочем столе и в окнах папок в Windows Vista используются полноцветные значки с возможностью изменения их размеров. Например, щелкнув правой кнопкой мыши на свободном месте Рабочего стола и выбрав в появившемся меню команду Вид, вы сможете указать один из следующих вариантов: Крупные значки, Обычные значки или Классические значки (самые маленькие).
Для произвольного изменения размеров значков есть простой трюк: выберите нужное окно с помощью мыши, и, удерживая нажатой клавишу Ctrl, вращайте колесико мыши. В этом случае размер значков будет плавно изменяться от 16 х 16 до 256 х 256 пикселов.
Скрытие значков Рабочего стола
Трюк со скрытием всех значков Рабочего стола известен еще со времен Windows 95, но тогда для этого приходилось заниматься редактированием реестра или использовать одну из программ-оптимизаторов. В Windows Vista скрыть все значки очень просто: достаточно щелкнуть правой кнопкой мыши на свободном участке Рабочего стола и выполнить команду контекстного меню Вид → Отображать значки Рабочего стола. Повторное обращение к данной команде позволит восстановить отображение ранее скрытых значков.
Чтобы включить или отключить отображение на Рабочем столе значков системных папок, щелкните правой кнопкой мыши на свободном участке Рабочего стола, выберите в контекстном меню пункт Свойства и в окне Персонализация выберите ссылку Изменить значки рабочего стола, которая находится на левой панели. В появившемся окне (рис. 3.16) вы можете включать или отключать отображение на Рабочем столе значков Компьютер, Файлы пользователя, Сеть, Панель управления и Корзина.
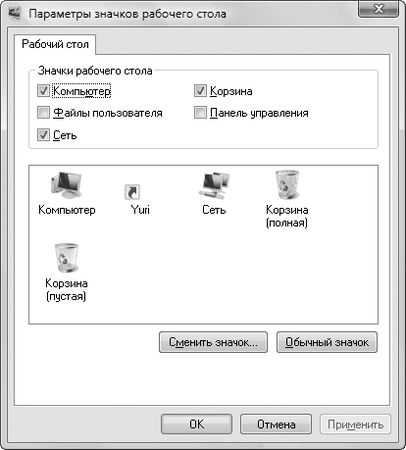
Рис. 3.16. Настройка значков Рабочего стола
Смена значков для системных объектов
В окне настройки значков Рабочего стола вы можете изменить вид значка любой системной папки. Для этого выделите нужный значок с помощью мыши, щелкните на кнопке Сменить значок, в появившемся окне выберите один из доступных значков, после чего нажмите кнопку ОК. Чтобы вернуть стандартный значок, щелкните на кнопке Обычный значок.
По умолчанию вам предлагается несколько вариантов значка системных папок, но при желании вы можете выбрать любой другой значок, нажав кнопку Обзор. В качестве источника можно указать любой файл, содержащий значки. Значки могут храниться в отдельных файлах с расширением ICO, в файлах приложений (ЕХЕ) или системных библиотек (DLL), при этом в одном файле может храниться несколько значков. Кроме того, существуют специальные библиотеки со значками, например C:\WINDOWS\system32\imageres.dll (рис. 3.17) или C:\WINDOWS\ system32\shell32.dll.
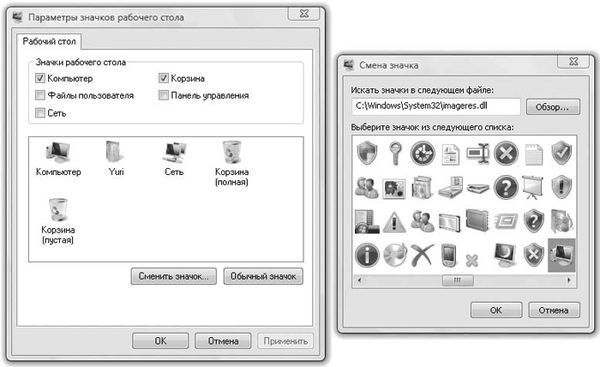
Рис. 3.17. Окно смены значка
...
Примечание
Изображения значков хранятся в программных файлах и системных библиотеках в виде ресурсов, и вы можете работать со значками, хранящимися в каком-либо файле, с помощью редактора ресурсов. Пример использования редактора Restorator был приведен в разд. 2.2.
В Windows Vista также имеются простые методы для смены значков папок и ярлыков. Для этого откройте окно свойств объекта с помощью контекстного меню, нажмите кнопку Сменить значок, после чего появиться окно, аналогичное показанному на рис. 3.17. В окне свойств ярлыка эту кнопку вы найдете на вкладке Ярлык, а в окне свойств папки – на вкладке Настройка.
Изменение символов ярлыка и сетевого доступа
По умолчанию к значкам некоторых объектов добавляются специальные символы, например для ярлыков – стрелки (рис. 3.18). Вы можете заменить эти изображения другими, указав ссылку на них в специальном разделе реестра Windows Vista.
Для выполнения этого трюка действуйте так.
1. Запустите Редактор реестра с помощью команды Regedit и подтвердите действия в окне UAC.
2. Откройте раздел HKEY_LOCAL_MACHINE\SOFTWARE\Microsoft\Windows\ CurrentVersion\Explorer и создайте новый подраздел с именем Shell Icons.
3. В подразделе Shell Icons создайте новый строковый параметр с именем 2 9.
4. Дважды щелкните на имени параметра 2 9 и введите в появившемся окне путь к файлу значка и его номер через запятую. Например, при использовании значка с номером 123 из файла shell32.dll путь будет таким: C:\Windows\\ system32\shell32.dll,123.
5. Для смены символа общего доступа аналогично создайте строковый параметр с именем 2 8 и укажите в его значении путь к значку, например C:\Windows\\system32\shell32.dll,28.
После выхода из системы и повторного входа обозначения ярлыков и сетевых ресурсов будут изменены (рис. 3.19).

Рис. 3.18. Некоторые значки сопровождаются дополнительными символами

Рис. 3.19. Модифицированные символы ярлыков и общего доступа
Утилиты для смены значков
Значки для некоторых объектов, например дисков в окне Компьютер, нельзя изменить стандартными средствами, но для этого существуют специальные утилиты. На прилагаемом к книге компакт-диске в папке Stardock вы найдете программу IconPackager, с помощью которой можно изменить значки для различных системных объектов или же применить один из имеющихся наборов для смены сразу всех значков (рис. 3.20). В комплекте с программой находится несколько встроенных наборов значков, а дополнительные вы можете загрузить с сайта www.wincustomize.com.