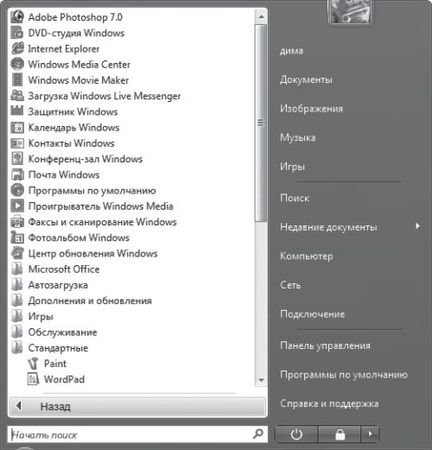
Рис. 2.4. Список всех установленных программ
Строка поиска в меню Пуск – удобный способ отыскать нужный файл, затерявшийся на компьютере. Причем это необязательно должна быть программа. Система просматривает не только папки с приложениями, но и ваши персональные каталоги (включая документы, картинки, музыку и Рабочий стол), что позволяет искать почтовые сообщения, сохраненные диалоги из интернет-пейджеров, ключи от машины... Хотя нет, с ключами я, наверное, погорячился.
Чтобы начать поиск, откройте меню Пуск и начните вводить запрос. При этом помните, что клавишу Enter нажимать не нужно. По мере набора запроса результаты поиска будут отображаться на левой панели. Для остановки поиска щелкните на кнопке с изображением крестика в поисковой строке.
Настройка меню Пуск
Чтобы разместить ярлык нужной программы в левой части меню Пуск, щелкните правой кнопкой мыши на значке искомого приложения и выберите в контекстном меню пункт Закрепить в меню "Пуск". На левую панель меню Пуск можно также поместить ярлык папки, документа или другого объекта, просто перетащив его значок с помощью мыши. Для удаления строки из этого списка щелкните на ней правой кнопкой мыши и выберите команду Удалить из этого списка.
Настройка меню Пуск производится так же, как в Windows XP: щелкаете правой кнопкой мыши по кнопке Пуск, в контекстном меню выбираете пункт Свойства (см. рис. 2.2) и в появившемся окне Свойства панели задач и меню "Пуск" устанавливаете необходимые параметры. Расположение и назначение основных элементов данного окна наверняка знакомо пользователям версии XP, поэтому в описании не нуждается.
Панель задач
Кардинальных изменений в работе Панели задач в Windows Vista замечено не было. Пожалуй, единственная особенность, которую следует отметить, – просмотр эскизов минимизированных окон. Подведите указатель мыши к кнопке свернутого приложения на Панели задач – рядом появится маленькая картинка, на которой показана уменьшенная версия окна данного приложения (рис. 2.5).
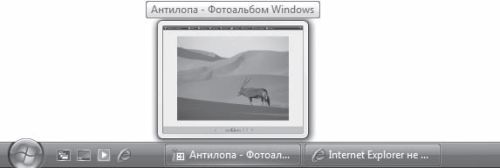
Рис. 2.5. Эскиз минимизированного приложения
Панель быстрого запуска не претерпела сильных изменений, добавилась лишь одна кнопка. Но зато какая! Переключение между окнами теперь можно осуществлять в 3D-режиме, то есть при нажатии на панели быстрого запуска кнопки с изображением трех маленьких окон все запущенные в данный момент приложения выстраиваются в очередь, и вы можете видеть их окна в перспективе. Примечательно, что если, например, в Проигрывателе Windows Media воспроизводится фильм, то изображение продолжает меняться и в уменьшенном виде. Смотрится футуристично. Впрочем, что тут объяснять – рис. 2.6 лучше всяких слов.
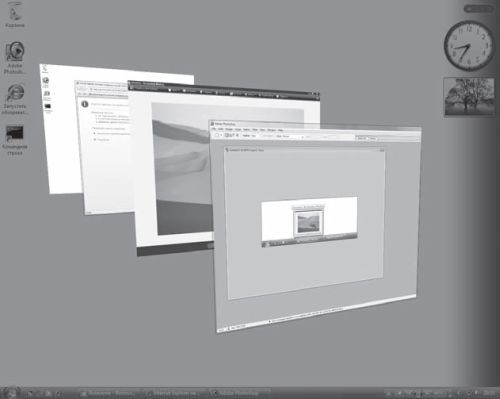
Рис. 2.6. Трехмерное переключение между задачами
Чтобы привести трехмерную очередь в движение, достаточно прокрутить колесико мыши.
Должен отметить, что привычное сочетание Alt+Tab однозначно сдает позиции по сравнению с 3D-переключением между задачами.
Боковая панель
Справа на Рабочем столе Windows Vista находится вертикальная область, которая называется боковой панелью (Sidebar) (рис. 2.7). Она предназначена для размещения информации, к которой вам требуется быстрый доступ. Боковая панель содержит мини-приложения – небольшие настраиваемые программы, которые отображают постоянно обновляемую информацию и разрешают выполнять различные задачи без открытия дополнительных окон. Например, вы можете просматривать регулярно обновляемый прогноз погоды, новостную ленту, заметки, часы, календарь или слайд-шоу.
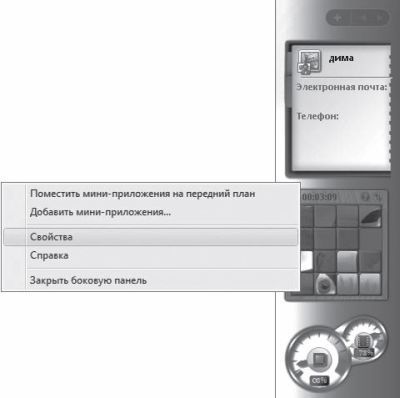
Рис. 2.7. Боковая панель
Сразу после установки системы боковая панель может не отображаться. Ее легко активизировать следующим образом. В окне Панель управления дважды щелкните на значке Свойства боковой панели Windows и установите флажок Запускать боковую панель при запуске Windows. Панель управления желательно переключить в классический вид.
Следует признать, боковая панель – вещь весьма удобная, и это нововведение можно считать вполне удачным. Теперь, чтобы получать информацию, вам не нужно сворачивать окна или запускать дополнительные приложения. Вы можете, не отрываясь от основной деятельности, например, просматривать сводки новостей или следить за загрузкой процессора. Впрочем, о самих мини-приложениях мы еще поговорим, а пока коснемся настройки боковой панели.
Щелкните правой кнопкой мыши в пределах боковой панели и выберите в контекстном меню пункт Свойства (см. рис. 2.7). В появившемся окне Свойства боковой панели Windows можно задать параметры боковой панели. Если вы не желаете пользоваться этой панелью, снимите флажок Запускать боковую панель при запуске Windows.
Попробуем добавить мини-приложения на боковую панель. Для этого щелкаем на ней правой кнопкой мыши и выбираем пункт Добавить мини-приложения (см. рис. 2.7). В открывшемся окне (рис. 2.8) представлены мини-приложения, идущие в комплекте с Windows Vista. Дважды щелкните на интересующем вас значке либо перетяните его с помощью мыши на любое место боковой панели. Чтобы настроить мини-приложение, вызовите его контекстное меню и выберите пункт Параметры. Правда, имейте в виду, что не все мини-приложения поддерживают настройку.
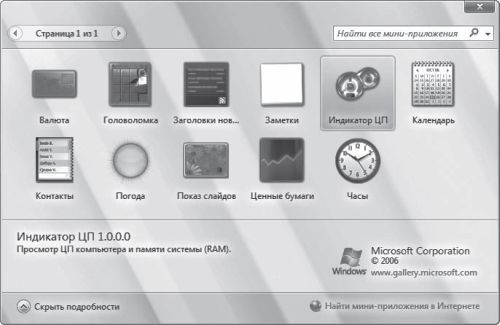
Рис. 2.8. Мини-приложения, поставляемые в комплекте с Windows Vista
Сторонние разработчики также создают свои мини-приложения, так что для размещения на боковой панели существует большое количество разнообразных программ, и ваш выбор не ограничен стандартным набором, предоставляемым операционной системой.
Оформление
Настройка графических и звуковых эффектов в Windows Vista объединена одним общим понятием – персонализация. Персонализировать свой компьютер вы можете, щелкнув на Рабочем столе правой кнопкой мыши и выбрав в контекстном меню пункт Персонализация. В результате откроется окно, в котором в виде ссылок расположены интересующие нас параметры.
Цвет окон
Выберите ссылку Цвет и внешний вид окон, чтобы получить возможность изменить цветовую гамму оформления окон в Vista. Щелкая в появившемся окне на цветных квадратиках, вы можете изменять цвет окон, а перемещая ползунок Яркость цвета – регулировать их прозрачность. При щелчке на ссылке Открыть свойства классического внешнего вида для выбора других возможностей вы получите возможность настраивать цветовые схемы так же, как в Windows XP (рис. 2.9).
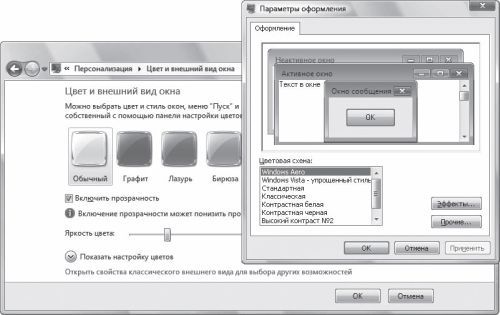
Рис. 2.9. Настройки цвета и внешнего вида окон
Выбрав в окне Параметры оформления цветовую схему Стандартная, вы заставите Windows Vista принять стандартное обличие – перед вами появится классический интерфейс Windows 2000.
Обои Рабочего стола
Чтобы выбрать подходящие обои для Рабочего стола, щелкните в окне Персонализация на ссылке Фоновый рисунок рабочего стола. В открывшемся окне следует обратить внимание на список Расположение рисунка, позволяющий выбрать источник картинок, которые будут использоваться в качестве обоев. В только что установленной системе обычно используются поставляемые вместе с Windows рисунки. Чтобы получить к ним доступ, выберите в списке Расположение рисунка пункт Фоновые рисунки рабочего стола (рис. 2.10). В расположенной ниже области появятся эскизы очень симпатичных рисунков и фотографий. Достаточно щелкнуть на любом из них – и картинка сразу же появится на Рабочем столе.
Ваша оценка очень важна
Помогите Вашим друзьям узнать о библиотеке
- ВКонтакте
- РћРТвЂВВВВВВВВнокласснРСвЂВВВВВВВВРєРСвЂВВВВВВВВ
- РњРѕР№ Р В Р’В Р РЋРЎв„ўР В Р’В Р РЋРІР‚ВВВВВВВВРЎР‚
- Viber
- Telegram