Урок 1.4. Программа Блокнот. Основы работы с текстом
Работа с документами
Пользователям компьютеров постоянно приходится работать с документами: текстами, таблицами, рисунками и др. Существует большое количество различных типов документов и соответствующих программ для их обработки. Хотя для каждого типа документов есть свои специфические приемы работы, но можно выделить несколько наиболее важных моментов при работе с документами любого типа:
□ создание;
□ сохранение;
□ открытие и редактирование;
□ работа с фрагментами документа;
□ печать.
В операционной системе Windows есть несколько простых приложений для работы с документами. Для начала остановимся на программе Блокнот – простейшем приложении для создания текстовых документов. Рассмотренные приемы вы сможете применять для работы с документами других типов, используя другие приложения, например Word, Excel или Photoshop.
Запуск программы Блокнот и работа с меню
Для запуска программы Блокнот лучше всего воспользоваться строкой поиска в меню Пуск. После щелчка на кнопке Пуск наберите первые 2-3 буквы названия программы и щелкните кнопкой мыши на значке приложения, который появится в верхней части меню (см. рис. 1.9). Окно программы очень простое, оно состоит из области ввода текста и меню в верхней части (рис. 1.17).
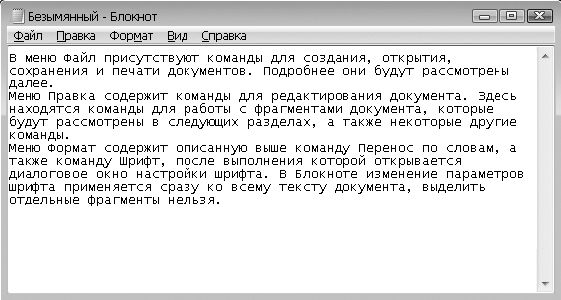
Рис. 1.17. Окно программы Блокнот
Меню программы Блокнот содержит несколько пунктов. Щелкнув на любом из них кнопкой мыши, вы раскроете список его команд. Обратите внимание на некоторые общие закономерности при работе с меню.
□ Команду, окрашенную в бледный тон, в данный момент выполнить нельзя. Например, команда Правка ► Копировать будет недоступна, если не выделен фрагмент.
□ Если название команды заканчивается многоточием, то при выборе данной команды откроется диалоговое окно. Например, при выполнении команды Формат ► Шрифт откроется диалоговое окно настройки шрифта.
□ Большинство команд меню можно выполнить с помощью сочетаний клавиш, которые указаны справа от названия команды. Например, для выполнения команды Правка ► Найти можно использовать сочетание клавиш Ctrl+F.
□ Выполнение некоторых команд изменяет состояние программы. Например, командой Вид ► Перенос по словам включают или выключают режим переноса текста по словам в окне программы.
В меню Файл присутствуют команды для создания, открытия, сохранения и печати документов. Подробнее они будут рассмотрены далее.
Меню Правка содержит команды для редактирования документа. Здесь находятся команды для работы с фрагментами документа, которые будут рассмотрены в следующих разделах, а также некоторые другие команды.
Меню Формат содержит описанную выше команду Перенос по словам, а также команду Шрифт, после выполнения которой открывается диалоговое окно настройки шрифта. В Блокноте изменение параметров шрифта применяется сразу ко всему тексту документа, выделить отдельные фрагменты нельзя.
Меню Вид содержит одну команду – Строка состояния. Она доступна, если отключен перенос по словам, и позволяет показать или скрыть строку состояния в нижней части окна программы.
С помощью команды Просмотр справки меню Справка можно открыть окно со справочной информацией по использованию программы Блокнот. Команда О программе отображает стандартное для большинства встроенных приложений информационное окно.
Создание документов и ввод текста
Во всех программах для работы с текстом присутствует текстовый курсор – вертикальная мигающая линия, указывающая место ввода текста. Чтобы переместить курсор, можно использовать клавиши, которые приведены в табл. 1.1.
Таблица 1.1. Основные клавиши, используемые при наборе текста
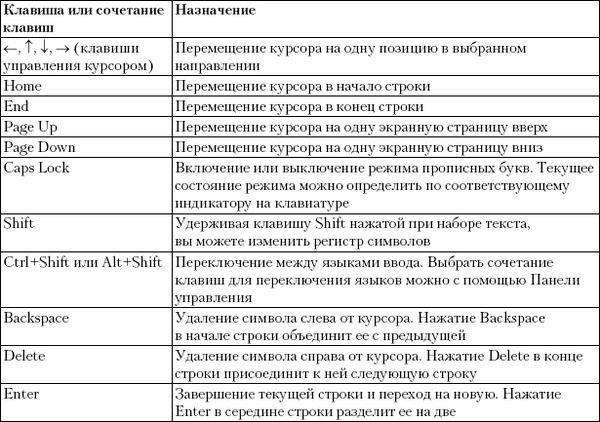
ВНИМАНИЕ
Хотя указатель мыши при наборе текста также будет иметь форму вертикальной линии, но он не указывает место ввода текста. Однако с помощью щелчка кнопкой мыши вы можете переместить текстовый курсор в нужное место.
Если вы никогда не набирали текст, внимательно изучите следующие рекомендации.
□ Используемый язык ввода отображается на языковой панели, которая находится в правой части Панели задач. Для его смены щелкните кнопкой мыши на соответствующем значке на Панели задач и выберите нужный язык из списка.
□ Для ввода заглавной буквы нажмите клавишу с нужной буквой, удерживая нажатой клавишу Shift.
□ Знаки препинания, которые обозначены на клавиатуре в верхней части клавиш, всегда набирают при нажатой клавише Shift.
□ Если все буквы набираются заглавными, значит, включен режим Caps Lock. Чтобы выключить его, нажмите клавишу Caps Lock.
□ Чтобы начать ввод текста с новой строки, нажмите клавишу Enter. При этом курсор должен находиться в конце предыдущей строки.
□ Для удаления неправильной буквы установите курсор справа от нее (это можно сделать с помощью клавиш управления курсором) и нажмите клавишу Backspace. На некоторых клавиатурах клавиша Backspace обозначается стрелкой < – (см. рис. 1.5)
□ Чтобы исправить ошибочную букву, удалите ее, как описано выше, и введите новую.
Назначение клавиш для набора и редактирования текста приведено в табл. 1.1.
Сохранение документов
После набора текста в программе Блокнот его необходимо сохранить. Для этого в меню Файл выполните команду Сохранить. Появится окно сохранения документа (рис. 1.18). По умолчанию система предлагает сохранить файл в папке Документы, с чем вы можете согласиться. Нужно лишь ввести имя файла в соответствующее поле диалогового окна, после чего щелкнуть на кнопке Сохранить.
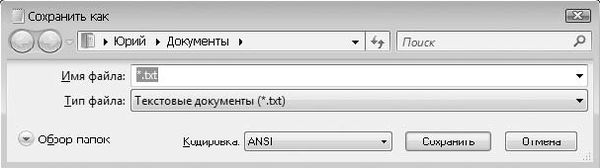
Рис. 1.18. Диалоговое окно сохранения текстовых документов
При необходимости сохранить документ в другой папке перейдите по ссылке Обзор папок, после чего окно сохранения станет похожим на рассмотренное в следующем подразделе окно открытия файла, и вы сможете сменить папку любым доступным способом или создать новую.
Если вы не сохраните документ и попытаетесь закрыть программу Блокнот, то увидите окно с соответствующим предупреждением, в котором нужно выбрать одно из трех действий: сохранить документ, не сохранять или отменить закрытие программы (рис. 1.19).

Рис. 1.19. Предупреждение перед закрытием программы
ПРИМЕЧАНИЕ
Начинающим пользователям рекомендуется сохранять документы только в папке Документы или в ее вложенных папках, что значительно упростит работу с ними.
Для сохранения документа почти во всех программах можно использовать одну из двух команд.
□ Сохранить. Если документ сохраняли хотя бы раз, то эта команда автоматически сохранит все изменения в нем без появления каких-либо диалоговых окон. Для новых документов, которые ни разу не сохраняли, вместо команды Сохранить выполняется команда Сохранить как (см. рис. 1.18).
□ Сохранить как. При выборе данной команды появится стандартное диалоговое окно сохранения файла (см. рис. 1.18), в котором нужно выбрать папку для сохранения, указать имя файла, а также при необходимости тип файла и его кодировку, после чего нажать кнопку Сохранить.
Диалоговое окно сохранения обязательно появляется при первом сохранении созданного документа. С помощью команды Сохранить как можно сохранить существующий файл под другим именем или в другой папке, создав таким образом копию исходного файла.