Открытие и редактирование документов
Чтобы открыть сохраненный документ, следует воспользоваться одним из следующих способов.
□ Найдите документ в той папке, где он был сохранен. Если вы сохранили текстовый документ в папке Документы, то откройте ее с помощью соответствующего значка в меню Пуск. Дважды щелкните на значке сохраненного документа в папке, после чего документ автоматически откроется в соответствующей программе.
□ Запустите программу для работы с нужным документом, в нашем примере это Блокнот. В меню Файл выполните команду Открыть. В появившемся окне Открыть найдите нужный файл и дважды щелкните на нем кнопкой мыши (рис. 1.20).
Чтобы открыть нужный файл, иногда необходимо перейти в другую папку. Это можно сделать различными способами: с помощью адресной строки, панели Избранные ссылки или дерева папок. Подробнее о навигации в файловой системе рассказано в уроке 2.5.
□ Документ, с которым работали недавно, можно открыть следующим образом. Щелкните на кнопке Пуск и в открывшемся меню выберите пункт Недавние документы, после чего вы увидите ярлыки 15 недавно редактировавшихся документов. Выберите среди них нужный и откройте его щелчком кнопки мыши.
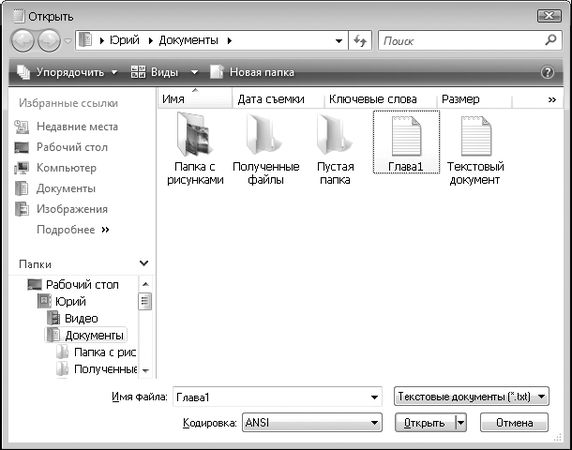
Рис. 1.20. Окно открытия файла
Вы можете использовать один из описанных способов, чтобы открыть файл любого типа, а не только текст или рисунок. После открытия документа отредактируйте его, а затем сохраните изменения, выполнив команду Файл ► Сохранить. Эта команда выполнится автоматически, без появления диалогового окна сохранения документа.
Практическая работа 4. Создание, сохранение и редактирование текстов
Задание. В программе Блокнот создать и сохранить текстовый документ. Открыть сохраненный документ, отредактировать его, затем сохранить внесенные изменения.
Последовательность выполнения
1. Запустите программу Блокнот с помощью строки поиска в меню Пуск.
2. Откройте меню Вид и убедитесь, что флажок Перенос по словам установлен. Если это не так, выполните команду Перенос по словам, после чего снова проверьте состояние флажка.
3. Наберите с клавиатуры несколько абзацев текста, например из этой книги (см. рис. 1.17). При возникновении проблем с набором еще раз перечитайте подраздел "Создание документов и ввод текста".
4. Сохраните набранный текст. Для этого:
1) в меню программы Блокнот выполните команду Файл ► Сохранить.
2) в окне сохранения документа в поле Имя файла введите имя файла, например Пробный текст.
3) файл следует сохранить в папке Документы, поэтому, если в верхнем поле указано другое имя, перейдите по ссылке Обзор папок, затем выберите папку Документы на панели Избранные ссылки.
4) нажмите кнопку Сохранить.
5. Закройте программу Блокнот.
6. Нажмите кнопку Пуск и откройте папку Документы.
7. Найдите значок сохраненного файла и откройте его двойным щелчком кнопки мыши. Если в папке Документы хранится много файлов, вам придется воспользоваться линейками прокрутки для поиска нужного.
8. Внесите несколько ошибок в открытый документ, после чего исправьте их.
9. Вставьте между первым и вторым абзацами текста пустую строку. Для этого установите курсор в конце первого абзаца и нажмите клавишу Enter.
10. Вставьте две пустые строки перед первым абзацем. Для этого установите курсор в начало первой строки документа и два раза нажмите клавишу Enter.
11. Удалите все пустые строки. Для этого установите курсор в начало пустой строки и нажмите клавишу Delete.
12. Установите курсор в середину последней строки документа и нажмите клавишу Enter. Текст будет разбит на две строки.
13. Чтобы объединить разбитую строку, установите курсор в начало второй строки и нажмите клавишу Backspace.
14. Добавьте в документ еще один абзац текста и выполните команду Файл ► Сохранить. Поскольку документ уже имеет имя, он сохранится автоматически, без появления окна сохранения документа.
15. Закройте программу Блокнот.
Подведение итогов
Вопросы для самопроверки
□ Для чего предназначена программа Блокнот?
□ Почему некоторые команды меню изображены бледным тоном?
□ Как можно перемещать текстовый курсор? Назовите несколько способов.
□ Для чего используется клавиша Shift?
□ В чем разница между командами Сохранить и Сохранить как?
Что дальше?
В следующем уроке мы продолжим изучение приемов работы с текстом. Вы узнаете о специальной области памяти (буфере обмена) и научитесь перемещать и копировать фрагменты текста из одного места в другое.
Урок 1.5. Работа с фрагментами и печать документов
Буфер обмена и команды для работы с ним
В Блокноте можно выделять, а затем копировать, перемещать или удалять фрагменты текста. Для работы с фрагментами используют буфер обмена – специальную область памяти, куда можно помещать выделенные объекты. Описанные действия с фрагментами текста вам пригодятся в любой программе или диалоговом окне, где используется ввод текста.
Чтобы выделить фрагмент текста, следует щелкнуть на первом символе кнопкой мыши и, не отпуская ее, протянуть до конца нужного фрагмента, после чего отпустить кнопку. Выделенный текст будет изображен на синем или другом контрастном фоне.
Для отмены выделения достаточно щелкнуть кнопкой мыши в любом месте документа.
Для работы с буфером обмена используют три основные команды.
□ Копировать – выделенный фрагмент или объект будет помещен в буфер. При этом предыдущее содержимое буфера будет удалено.
□ Вырезать – выделенный фрагмент или объект будет перемещен в буфер и удален из текущего места. Предыдущее содержимое буфера также будет удалено.
□ Вставить – объект будет помещен из буфера в указанное для вставки место. Команду вставки можно повторять, создавая таким образом несколько копий содержимого буфера.
Копирование и перемещение фрагментов текста
Рассмотрим использование буфера обмена для создания копии имеющегося в Блокноте текста.
1. Выделите нужный фрагмент текста. Для этого установите указатель мыши на первом символе фрагмента, нажмите левую кнопку мыши и, не отпуская ее, протяните до конца нужного фрагмента, после чего отпустите кнопку. Выделенный текст будет изображен на синем или другом контрастном фоне.
2. Щелкните на выделенном фрагменте правой кнопкой мыши и в контекстном меню выполните команду Копировать. Вы не увидите на экране никаких изменений, но выделенный фрагмент будет помещен в буфер обмена.
3. Щелкните в нужном месте документа левой кнопкой, чтобы установить туда текстовый курсор. После этого там же щелкните правой кнопкой и выполните команду Вставить. Скопированный ранее фрагмент будет вставлен в указанное место. При необходимости вставку можно повторить нужное количество раз.
Чтобы переместить определенный фрагмент текста, выполните следующие действия.
1. Выделите нужный фрагмент текста.
2. Щелкните на выделенном фрагменте правой кнопкой мыши и в контекстном меню выполните команду Вырезать. Выделенный фрагмент исчезнет с экрана и будет помещен в буфер обмена.
3. Установите курсор в нужное место и выполните команду контекстного меню Вставить.
Команды для работы с буфером применимы в очень многих приложениях, причем названия и назначения рассмотренных команд везде одинаковые. Можно также скопировать фрагмент документа в одной программе, а вставить в другой, организовав таким образом обмен данными между приложениями.
Кроме текста с помощью буфера можно перемещать и копировать рисунки, файлы, папки и другие объекты. Например, в следующем уроке мы будем копировать с помощью буфера фрагменты рисунков.
СОВЕТ
В некоторых программах вы можете не найти в контекстном меню команд для работы с фрагментами. В таком случае попробуйте использовать для этого специальные сочетания клавиш. Раскрыв в Блокноте меню Правка, вы можете узнать комбинации клавиш для выполнения нужных команд – они отображены рядом с соответствующими командами.
Печать документов
Команды для печати документов обычно находятся в меню Файл.
□ Параметры страницы. Команда подготовки документа к печати. В появившемся после выбора данного пункта окне (рис. 1.21) можно задать размер используемой при печати бумаги, способ ее подачи, ориентацию листа, величину полей и другие параметры.