б
Рис. 1.4. Пример съемки с автоматическим балансом белого (а) и с балансом белого, установленным пользователем (б)
При съемке с использованием встроенной вспышки баланс белого, как правило, подстраивается под цветовую температуру вспышки.
Гистограмма
Во многих моделях камер можно вывести на экран гистограмму (Histogram) снимка – столбчатую диаграмму, которая измеряет распределение его светлых и темных тонов. В левой части шкалы отображаются тени, а в правой – свет. По горизонтали этой диаграммы откладываются градации серого от 0 (черный цвет) до 255 (белый), а по вертикали – количество точек соответствующей градации в изображении. Просмотр гистограммы только что сделанного изображения очень удобен, так как сразу укажет на существующую проблему.
Кстати
Многие модели камер позволяют вывести гистограмму изображения, которое видит объектив, когда снимок еще не сделан (рис. 1. 5). Так можно предварительно оценить будущий кадр. Хотя предварительная гистограмма зачастую не совпадает с той, которая соответствует уже записанному изображению.

Рис. 1.5. Гистограмма изображения на дисплее камеры
Как оценить кадр по его гистограмме? В сложных условиях съемки даже самая совершенная камера может промахнуться с параметрами экспозиции, причем по изображению на дисплее понять это будет нельзя и ошибку вы заметите лишь на мониторе компьютера. Гистограмма изображения подскажет вам, какую поправку внести для параметров экспозиции. Уточнив экспозицию, снимок можно будет тут же повторить (конечно, лишь в том случае, если объект съемки еще никуда не умчался).
Высота кривой в любой точке шкалы показывает, сколько пикселов имеет именно эту яркость. Идеальная гистограмма имеет "горб" в центре и заканчивается, спускаясь к самым краям шкалы. При съемке сложных объектов порой теряются детали света и тени. В этом случае гистограмма не доходит до одного из краев шкалы.
Для примера посмотрим на гистограмму какого-нибудь снимка (рис. 1.6). Легко заметить, что значения левого края резко идут вверх, то есть черный цвет в изображении имеется. Белого цвета совсем нет, а "горбы" на снимке говорят о том, что фотография имеет цветовые контрасты.
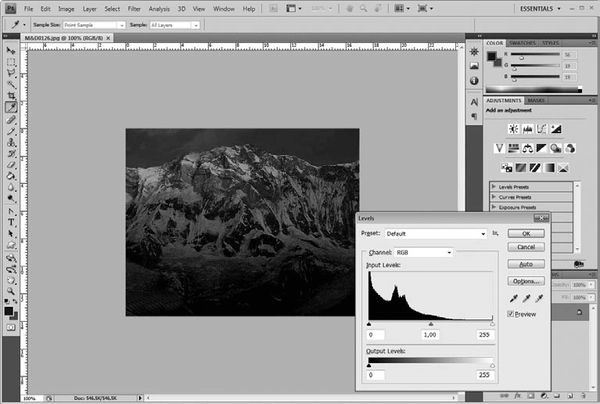
Рис. 1.6. Анализ изображения по его гистограмме
Вот в чем вопрос
Всегда ли нужно шлифовать снимок для достижения идеальной гистограммы? Вовсе нет Ведь гистограмма – не цель, а средство. Гистограмма фотографии на рис. 1.6 не слишком хороша, но ведь настроение, создаваемое изображением, не становится менее лиричным. Ну а количество тональных переходов – совсем не главное. Ведь мы занимаемся фотографией вовсе не для того, чтобы получить похвалу полиграфистов или теоретиков фотодела.
Сервисные меню и средства работы с изображением
В меню вы можете обнаружить такие настройки, с которыми удобнее работать при обработке снимков в программе-редакторе. В процессе съемки можно регулировать цветовую насыщенность (Saturation) и резкость (Sharpness). Можно задать три степени изменения резкости: низкую (Low), обычную (Normal) и высокую (Hard). Повышением резкости увлекаться не стоит, так как она усиливает цифровой шум и ведет к появлению артефактов. Можно настроить и светочувствительность (Sensitivity) камеры (не забывая при этом, что высокая чувствительность усиливает цифровой шум).
Новички могут поначалу путаться во всех этих особенностях и настройках, но помните – вы всегда можете использовать автоматические режимы. В обычных условиях съемки автоматика позволяет получить очень реалистичные кадры достаточно высокого качества. Экспериментируйте с настройками, тренируйтесь и помните, что даже самый замечательный профессионал когда-то был начинающим и совершал множество ошибок.
Глава 2
Камера и компьютер
2.1. Способы передачи изображений на компьютер
2.2. Передача изображений с камеры на компьютер
2.3. Программы для просмотра и редактирования изображений
2.1. Способы передачи изображений на компьютер
Снимок сделан и записан в память камеры. Теперь нужно просмотреть его на экране компьютерного монитора, переписать на жесткий диск и, возможно, обработать. Да и свободного места на карте памяти осталось совсем немного, пора ее разгрузить, отформатировать и приготовить к дальнейшему использованию.
Кстати
Данные временно можно перенести на носители вроде модулей внешней flash-памяти, которые в последнее время чрезвычайно популярны. Не удивляйтесь, увидев брелок, ручку или даже швейцарский нож, снабженные разъемами USB или FireWire.
И все же рано или поздно настает время, когда нужно перенести данные с цифровой камеры или с внешнего носителя на компьютер. Следовательно, при покупке камеры нужно убедиться, что она совместима с вашим компьютером или ноутбуком. Для этого следует определить, есть ли у камеры и у компьютера совместимые порты.
Переписать изображения с фотоаппарата на компьютер можно с помощью кабеля. А можно перебросить их через переходник на подключенный к компьютеру съемный накопитель или (напрямую) на модные штуковины вроде брелока или ручки, снабженные встроенной flash-памятью.
USB – стандартный интерфейс
В большинстве камер предусмотрена возможность загрузки изображений в компьютер посредством кабеля. Сегодня большинство камер разрабатывается так, чтобы передавать снимки по шине USB (Universal Serial Bus – универсальная последовательная шина), и комплектуется USB-кабелем (рис. 2.1).

Рис. 2.1. USB-кабель
Ставший для цифровых камер фактически стандартом, USB-кабель позволяет относительно быстро передавать большие объемы данных и, кроме того, предоставляет аппарату питание от компьютера.
Кстати
С помощью USB (рис. 2. 2) к компьютеру можно подключать и другое оборудование: принтер, веб-камеру, плеер и т. д. Некоторые умудряются подключать даже кофейник и тапочки с подогревом!
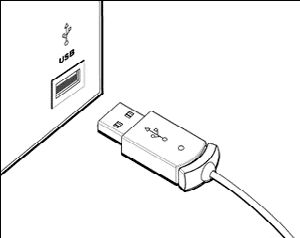
Рис. 2.2. Подключение USB-кабеля к компьютеру
Другие способы передачи
Если изображения в камере хранятся на карте памяти (CompactFlash, Secure Digital, Memory Stick и др.), то эту карту можно вставить в предусмотренный слот ноутбука и скачивать снимки непосредственно с нее. Для настольного же компьютера придется приобрести картовод (Card Reader) – устройство для чтения карт памяти.
Некоторые камеры имеют видеовыход. Это позволяет просматривать снимки на экране телевизора и записывать их на видеокассету, что весьма удобно, если вы хотите показать фотографии друзьям, у которых нет компьютера.
Считывающие устройства
Большинство камер не комплектуется считывающим устройством, и вам, возможно, придется его приобрести. Рынок предлагает множество таких устройств (рис. 2.3). Среди них как способные работать практически со всеми видами памяти, так и специализированные, рассчитанные только на один формат.

Рис. 2.3. Устройства для считывания карт памяти
Такое устройство удобно постоянно держать в разъеме, чтобы не беспокоиться, что в нужный момент под рукой не окажется интерфейсного кабеля. Адаптеры упрощают использование карт памяти, так как при работе с ними не требуется дополнительных кабелей. Считывающие устройства удобны для того, чтобы перекачивать изображения с карты памяти на компьютер, к тому же при этом экономится энергия аккумуляторов фотоаппарата.
Еще раз отметим, что для каждого типа карт существует свой адаптер, но в последнее время на рынке появились считывающие устройства для более чем двадцати видов карт (рис. 2.4).