
Рис. 2.4. Эта модель Card Reader может работать с 29 типами карт
Разнообразие устройств для чтения карт не позволяет привести какую-либо одну схему загрузки файлов на жесткий диск. Но единый алгоритм этой операции все же существует.
Итак, извлеченную из камеры карту памяти вы вставили в адаптер. Драйвер адаптера вы, конечно, установили заранее с приложенного производителем диска. Но в большинстве случаев вам не придется устанавливать никаких драйверов, поскольку операционные системы Windows XP и более новые устанавливают собственные драйверы для адаптеров, как только вы подключаете их к компьютеру.
Обычно при вставке в адаптер карты памяти на экране монитора появляется диалоговое окно Автозапуск, в котором присутствует команда Импортировать фотографии и видео. Данная команда появляется, только если на карте памяти содержатся графические или видеофайлы.
Вы также можете открыть содержимое карты памяти в Проводнике Windows, как и любого локального диска на вашем компьютере. Карта памяти в Проводнике представлена как отдельный диск, имеющий свою букву. Иногда к букве добавляется описание (метка тома), например Canon_DC. Раскрыв содержимое карты памяти, вы можете переписать фотографии на жесткий диск стандартными методами Windows (или воспользоваться файловым менеджером типа Total Commander).
Отключив (если это необходимо) адаптер, обязательно проверьте, появились ли изображения в той папке, куда вы задумали их скопировать.
Важно!
Делайте резервные копии всех файлов, которые вы перенесли с камеры на компьютер, на компакт-диске или DVD.
После того как данные сохранены на жестком диске и сделана их резервная копия, карту памяти можно отформатировать и использовать снова. Форматирование можно производить средствами Windows, но лучше использовать для этого специальную команду меню цифровой камеры.
2.2. Передача изображений с камеры на компьютер
Перенос фотографий на жесткий диск с помощью Проводника Windows
Процедура переноса снимков на компьютер напрямую с цифровой камеры, с помощью устройства считывания карт или внешнего носителя очень проста.
1. В выбранном вами каталоге компьютера создайте новую папку. Нажав клавишу F2, переименуйте ее на свой вкус.
2. Подключите камеру к компьютеру посредством кабеля или специального переходника и включите ее. Камеру можно включить и заранее, так как интерфейсы USB и FireWire допускают соединение работающих устройств. Если вы используете устройство для чтения карт, то извлеките из камеры карту памяти и вставьте ее в считывающее устройство.
3. Открыв окно Компьютер, вы увидите, что в нем появился дополнительный диск (рис. 2.5). Откройте его. Если на этом съемном диске есть папка, то откройте и ее. На экране появятся значки, каждый из которых – это сделанный вами снимок.
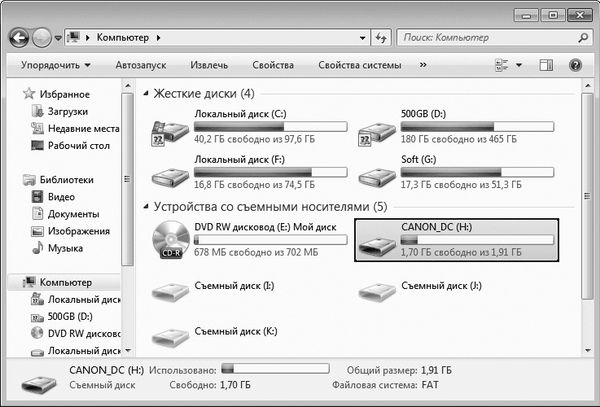
Рис. 2.5. Компьютер распознает камеру как съемный диск
4. Выделите фотографию, выбранную вами для переноса на жесткий диск компьютера. Если вы хотите скопировать все содержимое карты памяти, то в меню Правка выберите пункт Выделить все (можно также использовать сочетание клавиш CtrL+A). Тогда все содержащиеся в папке снимки окажутся выделенными.
5. Теперь в меню Правка выберите команду Копировать. При этом информация, записанная на карте памяти вашей цифровой камеры, переносится в буфер. Эта же команда выполняется нажатием сочетания CtrL+C.
Внимание!
В операционной системе Windows 7 меню в окне Проводника (и в ряде программ) скрыто и появляется при нажатии клавиши Alt.
6. Перейдите в созданную вами папку жесткого диска. В меню Правка выберите команду Вставить (CtrL+V). На экране появится индикатор процесса копирования (рис. 2.6). Через некоторое время снимки перепишутся из буфера в данную папку.

Рис. 2.6. Процесс копирования снимков с камеры в выбранную папку
7. Отсоедините и выключите камеру. В некоторых случаях может понадобиться безопасное извлечение устройства. Чтобы отключить камеру (или карту памяти), используя метод безопасного извлечения, следует щелкнуть правой кнопкой мыши на значке Безопасное извлечение устройств и дисков, расположенном в области уведомлений, и в появившемся контекстном меню выбрать команду Извлечь для нужного диска (рис. 2.7).
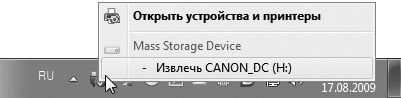
Рис. 2.7. Безопасное отключение USB-устройства
Передача изображений на компьютер с помощью программ
Копировать изображения с камеры с помощью Проводника Windows не всегда удобно. Гораздо лучше делать это, используя приложение для работы с цифровыми изображениями – программу просмотра или графический редактор. Такие программы умеют соединяться и работать с фотоаппаратами и сканерами напрямую посредством TWAIN-драйвера.
Кстати
TWAIN – это не аббревиатура, а просто название интерфейса, посредством которого камера (или сканер) "общается" с компьютером. Иногда TWAIN в шутку расшифровывают как Technology Without An Interesting Name (Технология, не получившая умного названия). TWAIN-драйверы производитель встраивает в программное обеспечение для своего оборудования, и вы можете даже не подозревать о присутствии TWAIN-драйвера на своем компьютере.
Как правило, на компакт-диске, которым производитель комплектует цифровую камеру, кроме драйвера, содержатся общедоступные программы для просмотра и обработки снимков, адаптированные для работы с конкретной линейкой камер. Обычно это программы просмотра, несложные графические редакторы и приложения для создания цифровых фотоальбомов.
Все программы для работы с графикой логичные, гибкие и устроены таким образом, что подходят как профессионалу, так и рядовому пользователю. Несмотря на разнообразие этих утилит, все они действуют примерно одинаково, а элементарные приемы работы с изображениями у них практически одни и те же.
На примере программы просмотра изображений ACDSee Pro рассмотрим простейшее действие – копирование информации с камеры на компьютер. Эту операцию можно выполнять с помощью любой программы для работы с графикой.
1. Откройте программу ACDSee Pro. На экране появится окно, в левой части которого находится дерево каталогов вашего компьютера, а камера представлена как съемный диск (рис. 2.8).
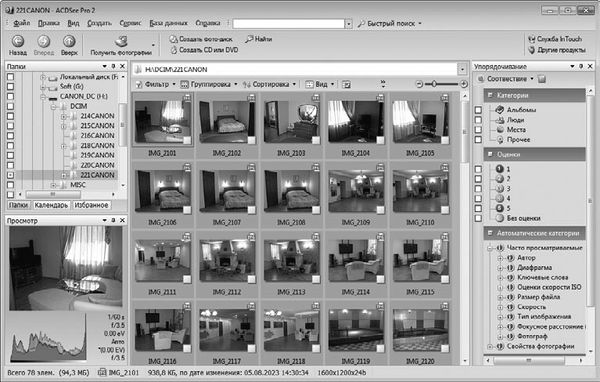
Рис. 2.8. Вашу камеру программа ACDSee воспринимает как съемный диск
2. Щелкните на строке съемного диска. В правой части окна отобразится содержимое съемного диска, то есть сделанные вами снимки или папки, содержащие снимки. В последнем случае требуется раскрыть нужную папку.
3. Изображения с цифровой камеры можно переписать как в новую папку жесткого диска, так и в уже имеющуюся. Для этого выделите щелчком выбранную вами фотографию. Если вы хотите перенести на жесткий диск все содержимое карты памяти, то в меню Правка выберите пункт Выделить все. Для выполнения этой операции можно также использовать сочетание клавиш CtrL+A.
4. Выполните команду Правка → Копировать или нажмите CtrL+C. При этом информация, записанная на карте памяти вашей цифровой камеры, переносится в буфер.
5. В дереве каталогов выберите папку, в которую вы хотите переместить изображения, и откройте ее щелчком кнопкой мыши. Содержимое папки отобразится в правой части окна. Выполните команду Правка → Вставить (Ctrl+V). Появится окно, отображающее процесс копирования (см. рис. 2.6), который может занять некоторое время. В результате все снимки будут переписаны из буфера в выбранную вами папку.
6. Отсоедините и выключите камеру. Если требуется, воспользуйтесь методом безопасного извлечения устройства (см. рис. 2.7).
Удостоверьтесь, что изображения переписаны на жесткий диск. Если все в порядке, то при открытии выбранной вами папки в основной части окна появятся маленькие картинки. Решите, хотите ли вы удалить изображения из памяти камеры. Но это можно сделать и потом, а теперь время просмотреть скопированные снимки, отредактировать и стереть ненужные.