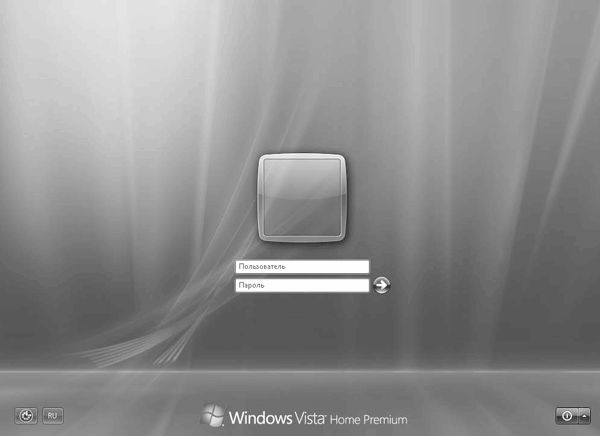
Рис. 2.4. Экран ввода имени пользователя для входа в систему
Отключить отображение имен пользователей вы можете и с помощью реестра. Для этого откройте раздел HKEY_LOCAL_MACHINE\SOFTWARE\Microsoft\Windows\ CurrentVersion\ Policies \ System и установите значение параметра DontDisplayLastUsername равным 1.
Для скрытия на экране приветствия значков только одного или нескольких выбранных пользователей нужно в разделе реестра HKEY_LOCAL_MACHINE\SOFTWARE\ Microsoft\Windows NT\CurrentVersion\Winlogon создать подраздел SpecialAccounts, а в нем еще один подраздел – UserList. В подразделе UserList следует создать параметр типа DWORD с именем, соответствующим имени скрываемой учетной записи, и присвоить ему значение 0.
Как автоматически включить индикатор Num Lock
Windows Vista автоматически запоминает состояние индикатора Num Lock при выходе пользователя из системы и восстанавливает его при следующем входе. Однако на экране приветствия этот индикатор по умолчанию является выключенным, что может вызвать неудобства при наборе пароля, содержащего цифры.
Чтобы заставить систему включить индикатор Num Lock на экране приветствия, следует воспользоваться Редактором реестра. Запустите программу regedit с помощью строки поиска меню Пуск, откройте раздел HKEY_USERS\.Default\Control Panel\Keyboard и установите для параметра InitialKeyboardIndicators значение 2. Для проверки изменений выполните выход из системы и убедитесь, что на экране приветствия включен Num Lock.
2.2. Трюки с экранами загрузки и приветствия
Включение альтернативного экрана загрузки
По умолчанию загрузка Windows Vista сопровождается только индикатором процесса на темном экране, а загрузочный экран с логотипом Windows отсутствует. Однако в Windows Vista имеется возможность включения скрытого загрузочного экрана Северное сияние (Аврора).
Итак, чтобы увидеть Аврору, выполните следующие действия.
1. Откройте меню Пуск, наберите команду msconfig, нажмите Enter и подтвердите действия в окне UAC.
2. В окне программы Конфигурация системы перейдите на вкладку Загрузка и установите флажок без GUI для активации скрытого загрузочного экрана.
3. Чтобы загрузка системы с альтернативным загрузочным экраном выполнялась без каких-либо уведомлений, установите флажок Сделать эти параметры загрузки постоянными, нажмите ОК и подтвердите действия в появившемся окне.
После перезагрузки вы должны увидеть скрытый загрузочный экран (рис. 2.5).
Если после включения скрытого экрана загрузки ваш компьютер не загрузился вообще, воспользуйтесь безопасным режимом (см. разд. 12.1), в котором верните стандартный экран загрузки, открыв программу Конфигурация системы и сняв флажок без GUI на вкладке Загрузка.

Рис. 2.5. Загрузочный экран Аврора
Создание собственного загрузочного экрана
Загрузочный экран Аврора выглядит привлекательно, но рано или поздно вам захочется сменить его на другое изображение. В этом поможет утилита Vista Boot Logo Generator, которую вы найдете на прилагаемом компакт-диске.
Процесс создания загрузочного экрана с помощью программы Vista Boot Logo Generator будет таким.
1. Подготовьте в каком-либо графическом редакторе два рисунка загрузочного экрана: первый – размером 800 х 600 и глубиной цвета 24 бит, второй – размером 1024 х 768. Сохраните рисунки в формате BMP.
2. Установите и запустите программу Vista Boot Logo Generator.
3. Загрузите в программу созданные рисунки, используя для этого кнопки Browse for image (рис. 2.6).
4. Сохраните файл с загрузочными экранами в каталог, задав для него имя winload.exe.mui, которое будет предложено по умолчанию.
5. Откройте папку C:\Windows\System32\Ru-ru, найдите сохраненный файл winload.ехе. mui и получите полный доступ к нему. Как это сделать, подробно описано в разд. 10.1. Если у вас установлена английская версия Windows, данный файл следует искать в папке C:\Windows\System32\En-us.
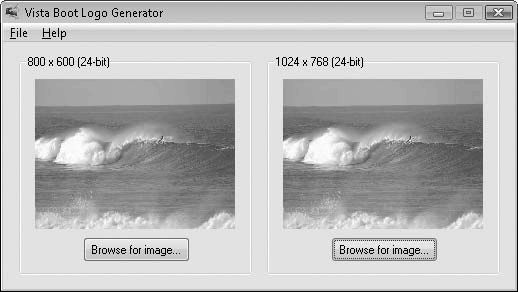
Рис. 2.6. Создание загрузочного экрана в программе Vista Boot Logo Generator
6. Создайте резервную копию файла winload.ехе. mui, затем замените его файлом, созданным с помощью Vista Boot Logo Generator. 7. В программе Конфигурация системы включите режим загрузки без GUI (как это сделать, вы уже знаете), затем перезагрузите компьютер, чтобы проверить в действии новый загрузочный экран.
...
Совет
Сменить загрузочный экран можно также с помощью утилиты TuneUP Styler 2, которая входит в пакет TuneUP Utilities 2007.
Изменение рисунка экрана приветствия
Фоновый рисунок экрана приветствия нельзя изменить стандартными средствами Windows Vista. Как и в случае с экраном загрузки, понадобится вносить изменения в системные файлы Windows Vista. Сначала рассмотрим способ смены рисунка вручную, в процессе чего вы познакомитесь с внутренним устройством системных файлов и научитесь работать с редактором ресурсов. Затем вы познакомитесь с утилитой LogonStudio, с помощью которой сменить рисунок экрана приветствия смогут даже начинающие пользователи.
В файлах операционной системы наряду с программным кодом хранятся ресурсы, например тексты или рисунки. Существуют специальные редакторы ресурсов, позволяющие просматривать и редактировать их. На прилагаемом к книге компакт-диске вы найдете два редактора ресурсов: Resource Hacker – простая бесплатная утилита и Restorator – более мощная условно бесплатная программа с пробным периодом в 30 дней.
Рассмотрим пример ручного изменения фонового рисунка экрана приветствия с использованием программы Restorator 2007.
1. Скопируйте системный файл C:\Windows\System32\imageres.dll в какую-нибудь папку.
2. Установите программу Restorator 2007 и запустите ее.
3. С помощью команды меню Файл → Открыть откройте ранее скопированный файл imageres.dll.
Окно редактора ресурсов состоит из двух частей. В левой находится иерархический список всех имеющихся в файле ресурсов, а в правой содержимое выбранного ресурса. Разверните категорию IMAGE и выберите ресурс с номером 5031 (рис. 2.7).
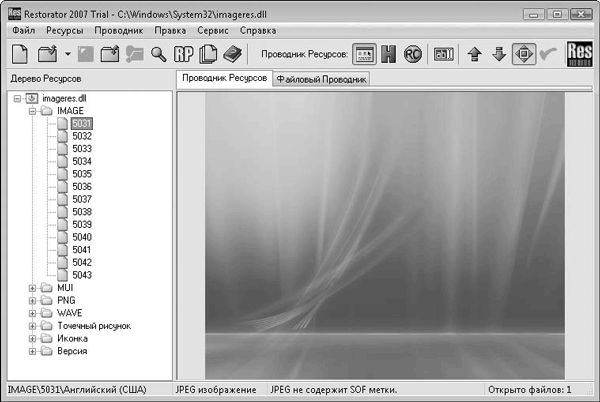
Рис. 2.7. Просмотр содержимого файла imageres.dll в программе Restorator 2007
4. Чтобы заменить рисунок экрана приветствия, щелкните правой кнопкой мыши на имени ресурса 5031, выполните команду Назначить → Назначить на и укажите путь к файлу изображения размером 1280 х 1024.
5. Аналогично замените рисунки для остальных ресурсов в категории IMAGE, которые отличаются только размером изображения. Желательно, чтобы размер вставляемого вами нового рисунка соответствовал размеру исходного изображения.
6. Выполните команду Файл → Сохранить. В пробной версии программы в файл также добавляется информация о программе Restorator, с чем вам придется согласиться.
7. Получите полный доступ к файлу C:\Windows\System32\imageres.dll (см. разд. 10.1), затем переименуйте его, например, в imageres.dll.OLD.
8. Скопируйте файл imageres.dll с измененными ресурсами в папку Windows\ System32, затем выполните выход из системы, чтобы просмотреть изменения в действии.
Ручное редактирование ресурсов системных файлов – это довольно трудоемкая операция, а значительно упростить ее помогут специальные утилиты, разработанные как солидными компаниями, так и программистами-энтузиастами. Для изменения экрана приветствия можно использовать утилиту StarDock LogonStudio Vista (www.stardock.com), которая находится на прилагаемом компакт-диске. С помощью данной утилиты рисунок экрана приветствия сможет сменить даже начинающий пользователь. Последовательность действий по смене изображения будет следующей.
1. Установите программу StarDock LogonStudio Vista и запустите ее (рис. 2.8).
2. Чтобы сразу же проверить программу в действии, дважды щелкните на одном из имеющихся в программе изображений, после чего будет выполнен переход к экрану приветствия с новым рисунком.
3. Для создания собственного рисунка экрана приветствия щелкните на кнопке Create и в появившемся окне введите имя рисунка.
4. Нажмите кнопку Browse и откройте файл с рисунком, который вы хотите использовать на экране приветствия, после чего нажмите кнопку Save.
5. Чтобы задействовать выбранный рисунок для экрана приветствия, дважды щелкните на нем.