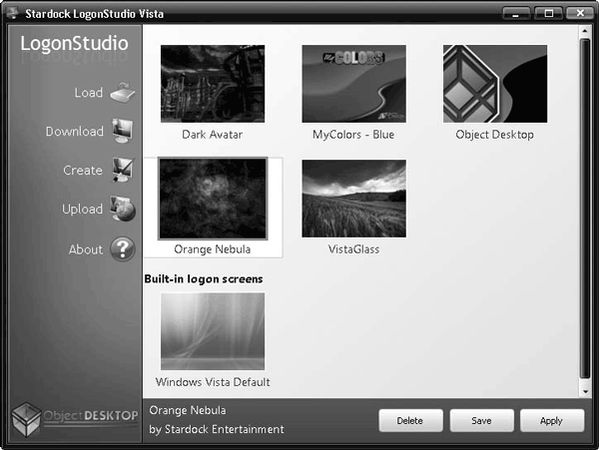
Рис. 2.8. Программа StarDock LogonStudio Vista
Настройка экранной заставки
Если компьютер с изображением экрана приветствия оставить без присмотра на некоторое время, автоматически запустится экранная заставка, причем она может быть совсем не той, которую вы выбрали в окне Персонализация. Выбранная вами экранная заставка запустится лишь после того, как вы выполните вход в систему, а на экране приветствия будет запускаться заставка, установленная в Windows Vista по умолчанию.
Для настройки параметров заставки, появляющейся на экране приветствия, придется заняться редактированием реестра. Откройте раздел HKEY_USERS\. DEFAULT\ Control Panel\Desktop и измените значение следующих параметров.
• ScreenSaveActive – для отключения экранной заставки на экране приветствия установите значение параметра равным 0, а для включения – 1.
• ScreenSaveTimeOut – этот параметр задает интервал до появления заставки в секундах. Значение по умолчанию 600 (10 минут) можно изменить по своему усмотрению.
• SCRNSAVE.EXE – этот параметр указывает путь к файлу экранной заставки. Вы можете указать путь к другому файлу следующим образом:
1) найдите в Проводнике Windows файлы заставок, которые обычно имеют расширение SCR и находятся в папке C:\Windows\System32;
2) удерживая нажатой клавишу Shift, щелкните правой кнопкой мыши на нужном файле и выберите в контекстном меню команду Копировать как путь;
3) перейдите в Редактор реестра, дважды щелкните на названии параметра SCRNSAVE. ЕХЕ и, щелкнув правой кнопкой мыши на поле Значение, выберите в меню команду Вставить. Удалите кавычки из текста и закройте окно с помощью кнопки ОК.
2.3. Ускорение загрузки Windows
Основные методы повышения скорости загрузки
Хотя Windows Vista имеет специальные средства для оптимизации и ускорения процесса загрузки, от момента включения компьютера и до появления Рабочего стола обычно проходит несколько десятков секунд. Как же сократить это время? Вот несколько простых советов.
• Первый и самый главный совет разработчиков Windows Vista: вместо выключения компьютера используйте переход в режим сна, в таком случае повторное включение займет всего несколько секунд. Подробнее о режиме сна читайте в разд. 8.5.
• На скорость загрузки значительно влияют технические характеристики компьютера, в первую очередь тип процессора, объем оперативной памяти и скорость работы жесткого диска. Замена процессора и жесткого диска связана с рядом сложностей, а вот увеличение объема оперативной памяти – быстрый и эффективный способ ускорения компьютера. Например, увеличение памяти с 512 Мбайт до 1–2 Гбайт позволяет значительно ускорить как загрузку системы, так и работу большинства программ.
• Оптимизируйте загрузочное меню Windows Vista, уменьшив время ожидания до 1–3 секунд и установив Windows Vista в качестве операционной системы, загружаемой по умолчанию. Подробнее об этом читайте далее в данном разделе.
• Избавьтесь от лишних приложений в автозагрузке, отключите ненужные службы и удалите "мусор" из системного реестра. Указанные объекты будут влиять не только на скорость загрузки, но и на общую производительность системы и будут рассмотрены в главе 8.
• Настройте BIOS вашей системной платы на максимальную скорость загрузки. Как это сделать, вы узнаете в следующем подразделе.
Ускорение загрузки с помощью BIOS
Иногда существенно ускорить загрузку системы можно с помощью оптимизации настроек BIOS системной платы. Ускорение достигается за счет отключения выполнения некоторых операций, в которых нет необходимости при обычной загрузке компьютера.
...
Внимание!
Неумелое или неосторожное редактирование параметров BIOS может привести к полной неработоспособности компьютера, поэтому никогда не изменяйте значения неизвестных параметров. Дополнительную информацию о параметрах BIOS ищите в инструкции к вашей системной плате.
Для каждой модели системной платы имеется своя версия BIOS, но основные параметры будут одинаковыми для всех систем, хотя их названия могут несколько различаться. Итак, перечислю основные способы ускорения работы BIOS.
• Большинство BIOS имеют два режима тестирования оборудования: быстрый и полный. Для обычной загрузки достаточно быстрого тестирования, что позволит ускорить загрузку на несколько секунд. Этот параметр может называться Quick Power On Self Test, Enable Fast Boot или как-нибудь иначе.
• Системные платы обычно имеют четыре канала для подключения жестких дисков или CD/DVD стандарта IDE (Primary Master, Primary Slave, Secondary Master, Secondary Slave). В большинстве версий BIOS задан автоматический режим работы каждого канала (Auto), и при каждой загрузке система тратит время на поиск подключенных устройств. Для максимального ускорения этого этапа загрузки нужно отключить неиспользуемые каналы, установив режим Disabled.
• При обычном использовании компьютера необходимость в загрузке с дискеты или компакт-диска возникает крайне редко, и, чтобы не тратить время на опрос дисковода и привода компакт-дисков, можно установить первоочередную загрузку с жесткого диска. Нужный параметр может называться First Boot Device или Boot Sequence.
• Отключите параметр Boot up Floppy Seek, и система не будет тратить время на обращение к дисководу.
• Некоторые версии BIOS отображают логотип или картинку во время загрузки. Отключив картинку, также можно несколько увеличить скорость загрузки. Нужный параметр лучше всего поискать с помощью инструкции к системной плате.
Настройка указанных параметров существенно увеличивает скорости загрузки, но вам может понадобиться вернуть их обратно, например при необходимости подключить другой жесткий диск или выполнить загрузку компьютера с компакт-диска или DVD.
...
Совет
Если у вас нет инструкции к системной плате, попробуйте поискать ее электронный вариант в формате PDF на компакт-диске с драйверами для системной платы или скачать его с сайта производителя.
Оптимизация загрузочного меню
Для настройки параметров загрузки щелкните правой кнопкой мыши на значке Компьютер и выберите в контекстном меню пункт Свойства. В появившемся окне щелкните на ссылке Дополнительные параметры системы, подтвердите действия в окне UAC и на вкладке Дополнительно в области Загрузка и восстановление нажмите кнопку Параметры. Откроется окно настройки загрузки и восстановления системы (рис. 2.9).

Рис. 2.9. Окно параметров загрузки и восстановления системы
Если у вас установлено несколько операционных систем, можно выбрать из раскрывающегося списка ту, которая будет загружаться по умолчанию. При необходимости можно уменьшить время, которое дается для выбора системы, в поле Отображать список операционных систем.
Если в области Отказ системы снять флажок Выполнить автоматическую перезагрузку, то при возникновении критической ошибки вы сможете детально изучить появившиеся сообщения.
Анализ процесса загрузки
Windows Vista автоматически выполняет оптимизацию процесса загрузки и фиксирует основные события в процессе загрузки и завершения работы. Для просмотра и анализа загрузочных процессов вы можете воспользоваться утилитой Stardock TweakVista, которая имеется на прилагаемом к книге компакт-диске. После запуска программы выберите категорию Sturt Up и перейдите на вкладку System startup (рис. 2.10). Вы увидите отчет о последнем запуске компьютера с указанием времени выполнения основных этапов загрузки и сообщениями об обнаруженных проблемах.