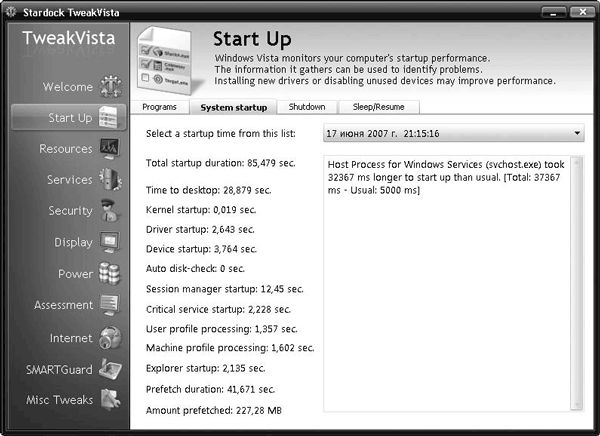
Рис. 2.10. Отчет о процессе загрузки Windows Vista в окне программы Stardock TweakVista
Чтобы просмотреть отчеты о предыдущих загрузках системы, выберите дату и время загрузки из раскрывающегося списка. На вкладках Shutdown и SLeep/Resume можно получить аналогичную информацию о выполнении завершения работы системы, переходе в режим сна и восстановлении из него.
2.4. Ярлыки для быстрого выхода из системы и завершения работы
В Windows Vista есть служебная программа – shutdown.ехе, которая позволяет выполнить выход из системы, выключение или перезагрузку компьютера. С помощью этой программы можно создать ярлыки для быстрого выполнения указанных действий. Чтобы создать ярлык для выключения компьютера, сделайте следующее.
1. Щелкните правой кнопкой мыши на свободном месте Рабочего стола и выполните команду контекстного меню Создать → Ярлык.
2. В окне создания ярлыка введите в имеющееся текстовое поле следующую строку: shutdown -s -t 3.
3. Нажмите Далее, укажите имя создаваемого ярлыка, после чего щелкните на кнопке Готово.
Аналогично можно создать ярлыки для выполнения других операций, только вместо значения -s следует указать -r для перезагрузки или -l для выхода из системы. Значение -t [число] указывает на необходимость задержки выключения на указанное количество секунд.
Рассмотренные команды можно также использовать в командных файлах для автоматического выключения компьютера после выполнения определенных действий. Для получения более подробной информации о работе программы shutdown.ехе откройте окно командной строки и запустите команду shutdown /?.
Если вы работаете на компьютере в офисе и хотите, чтобы во время вашего отсутствия другие пользователи не могли получить доступ к вашей информации, необходимо создать на Рабочем столеярлык со следующим именем: rundll32.ехе user32.dll, LockWorkStation. Назовите его Блокировать компьютер, присвойте соответствующий значок и щелкайте на нем каждый раз, когда покидаете свое рабочее место: доступ к компьютеру будет блокироваться. Аналогичного эффекта (блокирования компьютера) можно добиться, нажав сочетание клавиш Windows+L.
Глава 3 Эффекты интерфейса Windows Vista
• Windows Aero и его тонкая настройка
• Усовершенствование Windows Aero
• Трюки со значками
• Боковая панель Windows Vista
• Тонкая настройка меню Пуск и Панели задач
• Настройка отдельных элементов интерфейса
Интерфейс Windows Vista представляет собой безграничное поле деятельности для любителей различных трюков и эффектов. Вы можете существенно изменить внешний облик Windows Vista, используя только стандартные средства настройки, а если задействовать дополнительные утилиты, то можно полностью преобразить интерфейс системы. О том, как это сделать, вы узнаете из этой главы.
3.1. Windows Aero и его тонкая настройка
Что такое Windows Aero
Новый стиль Windows Aero позволяет преобразить внешний вид окон и других элементов интерфейса и обеспечивает высококачественные визуальные эффекты. Данный стиль является своеобразной визитной карточкой новой операционной системы, ведь многие пользователи формируют первоначальное мнение о Vista именно по ее интерфейсу. Если интерфейс понравился пользователю, то, скорее всего, система будет оценена положительно.
Программисты Microsoft очень старались, чтобы Windows Vista понравилась пользователям, а работать с ней было легко и удобно. В стиле Windows Aero реализованы следующие возможности:
• полупрозрачные окна, меню Пуск и Панель задач;
• визуальные эффекты и анимация при работе с окнами;
• трехмерные эффекты при переключении между открытыми на Рабочем столе окнами (Flip и Flip 3D);
• предварительный просмотр эскизов работающих приложений при наведении указателя мыши на соответствующую кнопку на Панели задач.
Настройка цветовой схемы Windows Aero
Новое окно Windows Vista – Персонализация (рис. 3.1) – позволяет легко выполнить индивидуальную настройку интерфейса системы. Чтобы открыть это окно, щелкните правой кнопкой мыши на любом свободном месте Рабочего стола и выберите в контекстном меню пункт Персонализация.
Для настройки цветовой схемы стиля Windows Aero щелкните в окне Персонализация на ссылке Цвет и внешний вид окон. При использовании стиля Windows Aero появится окно, показанное на рис. 3.2. Если же стиль Windows Aero не используется, появится классическое окно Параметры оформления, которое будет рассмотрено далее.
В окне Цвет и внешний вид окна вы можете выбрать один из предлагаемых цветов для окон и других элементов интерфейса, а также изменить яркость выбранного цвета. По умолчанию для окон используется эффект прозрачности, который при желании можно отключить, сняв флажок Включить прозрачность. Вы также можете выбрать собственный цвет окон, если щелкните на кнопке Показать настройку цветов. Для подбора желаемого оттенка перемещайте ползунки Оттенок, Насыщенность и Яркость.
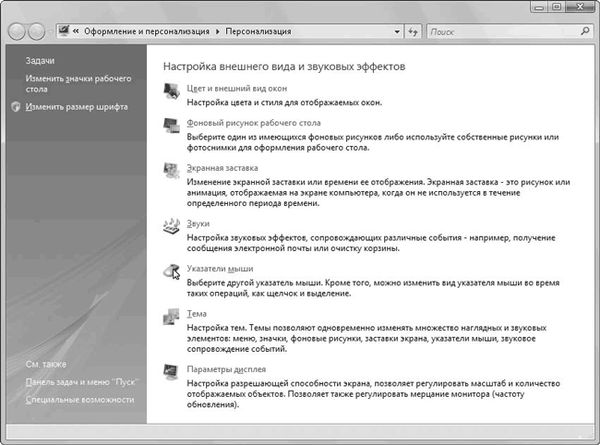
Рис. 3.1. Окно Персонализация
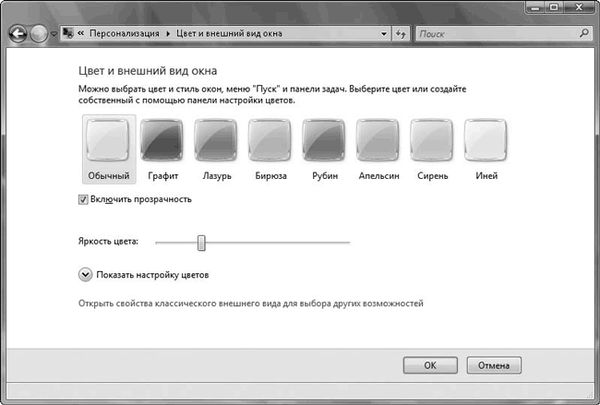
Рис. 3.2. Окно настройки цвета и внешнего вида окон при использовании стиля Windows Aero
Включение и выключение Windows Aero
Для пользователей, которые привыкли к интерфейсу одной из предыдущих версий Windows, существует возможность отключить стиль Windows Aero. Для этого в окне Цвет и внешний вид окна нужно щелкнуть на ссылке Открыть свойства классического внешнего вида для выбора других возможностей, после чего появится окно Параметры оформления, знакомое пользователям предыдущих версий Windows (рис. 3.3).
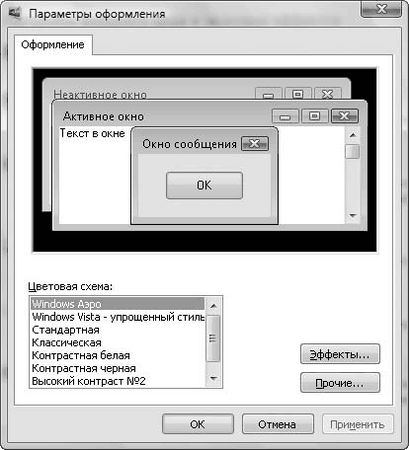
Рис. 3.3. Окно Параметры оформления
Основное назначение окна Параметры оформления – это изменение цветовой схемы Windows. В Windows Vista имеются следующие основные схемы, которые можно выбрать в списке Цветовая схема.
• Windows Аэро. При выборе стиля Windows Aero будут изменены цвета элементов интерфейса в соответствии с новой цветовой схемой Windows Vista и задействованы все визуальные эффекты. Этот вариант будет отсутствовать в версии Windows Vista Home Basic или если оборудование вашего компьютера не соответствует требованиям для Windows Aero.
• Windows Vista – упрощенный стиль. В данном оформлении внешний вид и цвета элементов интерфейса незначительно отличаются от стиля Windows Aero, но все визуальные эффекты отсутствуют. Упрощенный стиль устанавливается автоматически, если оборудование не поддерживает Windows Aero или если по тем или иным причинам вы отключили стиль Aero.
• Стандартная и Классическая. При выборе любой из этих схем окна и другие элементы управления будут выглядеть в стиле предыдущих версий Windows.
• Схемы с высокой контрастностью – используются в специальных случаях для работы пользователей с ограниченным зрением.
...
Примечание
После установки альтернативных визуальных стилей (см. далее) в окне Параметры оформления может присутствовать несколько копий стилей Windows Aero и Windows Vista – упрощенный стиль. Дополнительные копии будут соответствовать установленным вами альтернативным стилям.
Вы можете отключать только отдельные эффекты Windows Aero: например, в окне настройки цветовой схемы Aero (см. рис. 3.2) можно отключить эффект прозрачности, а в окне свойств Панели задач можно запретить отображение эскизов открытых окон. Широкие возможности для включения и выключения различных эффектов предоставляет окно настройки визуальных эффектов, которое будет рассмотрено в разд. 8.3.
Видеоэффекты можно отключать и с помощью реестра. Например, для запрета анимации нужно создать новый параметр DWORD с именем DisallowAnimations в разделеHKEY_LOCAL_MACHINES\SOFTWARE\ Policies\Microsoft\Windows\ DWM и присвоить ему значение 1.
Дополнительная настройка визуального стиля
Если в окне Параметры оформления щелкнуть на кнопке Прочие, то откроется окно, в котором можно настроить оформление отдельных элементов интерфейса (рис. 3.4). При использовании стиля Windows Aero изменение цвета для элементов окон не даст никакого эффекта, но вы можете изменять размеры заголовков, кнопок, меню и других элементов.

Рис. 3.4. Дополнительные параметры оформления
Например, чтобы изменить ширину рамки окна, нужно выполнить следующие действия.
1. В списке Элемент выберите пункт Обрамление.
2. В поле Размер увеличьте желаемое значение ширины рамки. Значение по умолчанию – 4, вы его можете уменьшить до 0 или же увеличить.
3. Закройте окно с помощью кнопки ОК, а в окне Оформление нажмите кнопку Применить для просмотра внесенных изменений (рис. 3.5).

Рис. 3.5. Слева – окно с размерами рамки по умолчанию, справа – рамка увеличена до 10 пикселов Внимание!