...
Внимание!
Для повышения безопасности системы используйте учетную запись с правами администратора и отключенной службой UAC только для настройки системы. Для повседневной работы вы можете включить UAC снова или же использовать обычные учетные записи.
Запуск системных утилит в режиме администратора
При комплексной настройке системы с включенным UAC окна этой службы будут появляться довольно часто, что может вывести из равновесия даже терпеливого пользователя. Выше был описан способ запуска командной строки от имени администратора, а все программы или утилиты, запущенные из сеанса командной строки в режиме администратора, автоматически получат права администратора, и вам не нужно будет каждый раз щелкать в окнах UAC.
Работа с командной строкой может показаться не очень удобной, но вы можете запускать от имени администратора другие утилиты, например файловый менеджер Total Commander. В этом случае для запуска программы также понадобится всего один щелчок в окне UAC, а все программы, запущенные из файлового менеджера, будут работать в режиме администратора автоматически. В случае использования Total Commander вы можете поступить следующим образом.
1. Создайте на Рабочем столе ярлык программы Total Commander, откройте с помощью контекстного меню окно его свойств, где нажмите кнопку Дополнительно и установите флажок Запуск от имени администратора. Закройте все окна с помощью кнопки ОК.
2. Запустите программу Total Commander с помощью ярлыка и подтвердите действия в окне UAC. После этого вы сможете выполнять файловые операции, выполнять команды и запускать утилиты в режиме администратора без каких-либо дополнительных подтверждений UAC.
...
Внимание!
Из соображений безопасности системы не рекомендуется использовать файловые менеджеры и другие утилиты в режиме администратора для повседневной работы. Вы можете создать для подобных программ два ярлыка: один с привилегиями администратора, а второй – без них и выбирать их по мере необходимости.
1.3. Защита и восстановление системы
Как работает средство Восстановление системы
Средство Восстановление системы позволяет вернуть систему в одно из предыдущих состояний, благодаря чему можно устранить недавно возникшую ошибку.
Принцип работы этого средства основан на отслеживании и фиксировании изменений системных файлов. Перед изменением или удалением файла система сохраняет его исходную копию в специальной скрытой папке, а также ведет журнал выполняемых действий. На основе собранных данных периодически создаются контрольные точки восстановления, в которых зафиксировано состояние системы в определенный момент времени. Это позволяет при возникновении проблем в работе восстановить состояние компьютера на момент создания точки восстановления.
Точки восстановления создаются системой автоматически через каждые 24 часа работы компьютера, перед установкой некоторых программ и драйверов, при выполнении операций архивирования и восстановления системы. Кроме того, пользователь может в любой момент создать точку восстановления вручную.
Операция восстановления системы удаляет все программы, установленные после выбранной контрольной точки, и отменяет все изменения в настройках системы. Однако восстановление не приводит к потере документов, паролей или сообщений электронной почты, потому что программа восстановления не отслеживает изменения некоторых объектов. Вот наиболее важные из них:
• содержимое личных папок (Документы, Изображения, Музыка, Избранное и некоторых других);
• графические файлы (например, BMP, JPG);
• файлы документов большинства типов (например, DOC, XLS).
Параметры защиты системы
После установки Windows Vista автоматически будет включена защита разделов жесткого диска вашего компьютера. Чтобы открыть окно изменения параметров защиты, выполните следующие действия.
1. Щелкните правой кнопкой мыши на значке Компьютер и выберите пункт Свойства.
2. В окне Система выберите в списке задач ссылку Защита системы (рис. 1.8). Подтвердите ваши действия в окне UAC.
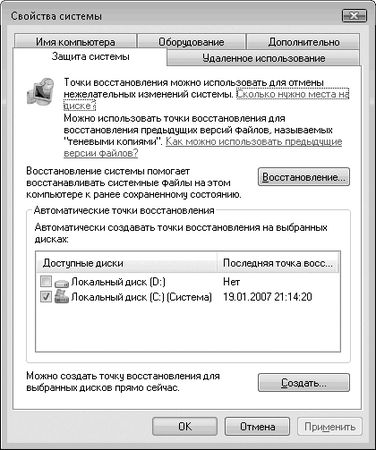
Рис. 1.8. Параметры защиты системы
Для отключения защиты системы на всех дисках снимите все флажки в списке. При этом будут удалены все ранее созданные точки восстановления. Однако при наличии достаточного количества свободного места на диске лучше этого не делать. Оптимальным вариантом будет отключение наблюдения за всеми дисками, кроме системного, если на несистемных дисках нет установленных приложений, а хранятся только данные и архивы.
...
Внимание!
Защита системы работает только на разделах NTFS, поэтому в списке будут отсутствовать разделы с файловой системой FAT/FAT32.
...
Примечание
Для создания точек восстановления необходимо не менее 300 Мбайт свободного места на каждом разделе. Все точки восстановления могут занимать до 15 % дискового пространства, и по мере его заполнения самые старые точки будут удаляться.
Создание точки восстановления вручную
Перед внесением существенных изменений в настройки системы создайте точку восстановления, и вы сможете быстро вернуться к исходному состоянию, если новые настройки станут причиной ошибок. Создавайте точки восстановления перед запуском системных утилит, таких как Редактор реестра, оснастка управления службами, Групповая политика и т. д. Полезной может также оказаться точка восстановления, созданная перед установкой нового приложения или драйвера.
Чтобы создать новую точку восстановления, сделайте следующее.
1. Запустите программу Восстановление системы, выполнив ее поиск в меню Пуск или воспользовавшись командой Пуск → Все программы → Стандартные → Служебные → Восстановление системы. Подтвердите ваши действия в окне UAC.
2. В окне Восстановление системы щелкните на ссылке Защита системы.
3. В появившемся окне (см. рис. 1.8) нажмите кнопку Создать.
4. Введите описание создаваемой точки, еще раз нажмите кнопку Создать и дождитесь завершения операции.
Восстановление более раннего состояния системы
Восстанавливайте систему только при наличии проблем в работе компьютера. Не стоит выполнять эту операцию только для того, чтобы удалить ненужную программу. Для этого существует окно Программы и компоненты, доступ к которому можно получить с помощью Панели управления.
Последовательность восстановления может быть следующей.
1. Запустите программу Восстановление системы, выполнив ее поиск в меню Пуск или воспользовавшись командой Пуск → Все программы → Стандартные → Служебные → Восстановление системы. Подтвердите ваши действия в окне UAC.
2. В окне Восстановление системы (рис. 1.9) вам будет предложено выполнить восстановление до последней точки, созданной перед установкой драйверов или программ. Чтобы просмотреть весь список доступных точек, установите переключатель в положение Выбрать другую точку восстановления и нажмите кнопку Далее.

Рис. 1.9. Окно Восстановление системы
3. В следующем окне (рис. 1.10) изучите список доступных точек восстановления, выберите последнюю точку, в которой компьютер работал стабильно, и щелкните на кнопке Далее. Если вы затрудняетесь с выбором точки, нажмите кнопку Назад и выберите точку, рекомендованную системой.
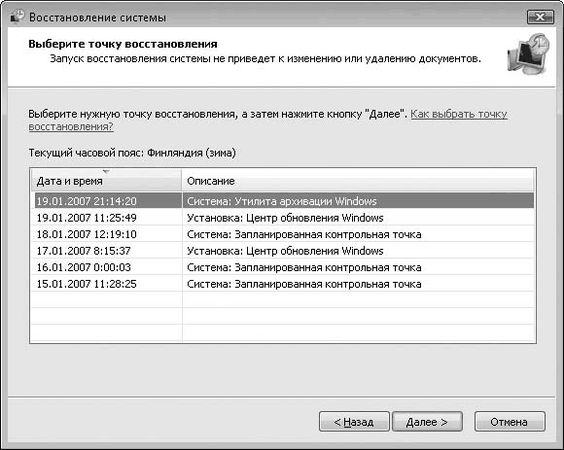
Рис. 1.10. Выбор контрольной точки восстановления
4. Чтобы начать операцию восстановления, нажмите кнопку Далее и затем Готово. Подтвердите ваши действия в появившемся диалоговом окне и дождитесь завершения всех операций, а также автоматической перезагрузки компьютера.
5. После перезагрузки и входа в систему вы увидите окно с сообщением об успешном завершении восстановления.
Чтобы отменить операцию восстановления, нужно запустить программу восстановления системы, как описано выше, и установить переключатель в положение Отменить восстановление системы. После нажатия кнопки Далее необходимо подтвердить выполнение этой операции в следующем окне, нажав кнопку Готово, а затем Да. Отмена восстановления будет продолжена в автоматическом режиме. После перезагрузки вы должны увидеть окно с сообщением об успешной отмене восстановления.
Вопросы, возникающие при восстановлении системы
...
Можно ли восстановить состояние до ранее созданной контрольной точки, если компьютер не загружается?
Да, можно. Сначала попробуйте загрузиться в безопасном режиме, после чего запустить мастер восстановления. Если же компьютер не запускается и в безопасном режиме, воспользуйтесь для загрузки установочным диском Windows Vista и функцией восстановления при загрузке (Startup Repair). Подробнее об этом читайте в главе 12.