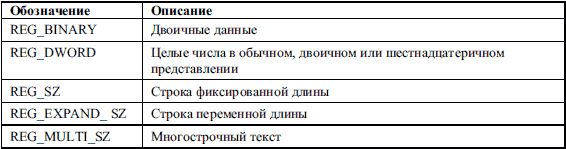...
Внимание!
Отмена восстановления, выполненного из безопасного режима или с помощью Startup Repair, невозможна. Однако в случае неудачи вы сможете использовать другие точки восстановления.
...
Почему была удалена существующая точка восстановления?
Система автоматически удаляет точки восстановления в следующих случаях.
• После отключения восстановления в диалоговом окне Свойства системы на вкладке Защита системы (см. рис. 1.8). Повторное включение восстановления не приведет к возврату удаленных точек.
• При недостаточном количестве места на диске или превышении установленного объема. В этом случае удаляется самая ранняя точка.
• Если у вас на жестком диске установлены Windows Vista и Windows ХР, то контрольные точки, созданные в Vista, будут удаляться после загрузки в Windows ХР.
...
Можно ли с помощью этого средства восстановить документ, удаленный по ошибке?
Нет, нельзя. Средство Восстановление системы отслеживает изменения только компонентов системы и приложений, не затрагивая при этом документы большинства типов. Для восстановления документа попробуйте поискать его в Корзине или воспользоваться функцией восстановления предыдущей версии файла (см. разд. 4.5).
...
Можно ли удалить давние точки восстановления?
Да, все точки, кроме самой последней, можно удалить с помощью программы Очистка диска. Запустите данную программу с помощью строки поиска меню Пуск, выберите вариант Файлы всех пользователей на этом компьютере. Подтвердите ваши действия в окне UAC. Затем выберите диск С:. После появления окна программы перейдите на вкладку Дополнительно и нажмите кнопку Очистить в области Восстановление системы и теневое копирование. Подтвердите удаление контрольных точек и закройте окно программы Очистка диска.
...
Как изменить место, зарезервированное для хранения точек восстановления?
В Windows ХР можно было задавать максимально возможный размер всех точек на диске в окне параметров восстановления системы, однако в аналогичном окне Windows Vista (см. рис. 1.8) этот параметр отсутствует. Возможность изменения размера контрольных точек никуда не делась, но для этого теперь придется воспользоваться командной строкой. Последовательность действий будет такой.
1. Запустите программу Командная строка от имени администратора.
2. Для получения информации о текущем размещении и размере хранилища контрольных точек запустите команду vssadmin list shadowstorage.
3. Чтобы ограничить максимальный размер хранилища теневых копий, например, до 2 Гбайт, запустите команду
...
vssadmin resize shadowstorage /On=C:/For=C: /Maxsize=2GB.
На рис. 1.11 показан результат выполнения приведенных команд. Кроме этого, вы можете перенести хранилище на другой раздел диска, для этого после слова /On следует указать старую букву диска, а после /For – новую.

Рис. 1.11. Изменение максимального размера точек восстановления
1.4. Работа с реестром Windows Vista
Общие сведения о системном реестре
Все системные и пользовательские настройки операционная система хранит в специальной базе данных, которая называется системным реестром. Кроме операционной системы, реестр также использует прикладные программы для сохранения своих параметров.
Реестр – это очень важный компонент системы, отвечающий за ее стабильную работу. В подавляющем большинстве случаев пользователям нет необходимости работать с реестром напрямую. Операционная система старается скрыть системный реестр, обеспечивая пользователя простыми средствами для изменения многих параметров. Когда вы вносите изменения в окнах свойств объектов, используете функции Панели управления или настраиваете работу приложений, тем самым вы изменяете соответствующие параметры реестра.
Приведу простой пример. Чтобы защитить паролем экранную заставку Windows, нужно установить значение параметра ScreenSaverlsSecure равным 1. Этот параметр находится в реестре по адресу HKEY_CURRENT_USER\Control Panel\Desktop. Такого же эффекта можно достичь, если открыть диалоговое окно Персонализация, выбрать ссылку Экранная Заставка и установить флажок Начинать с экрана входа в систему. Когда вы щелкаете на этом флажке, то система автоматически задает соответствующее значение параметра ScreenSaverlsSecure, а вам не нужно редактировать системный реестр и запоминать название параметров.
В этой книге вы будете неоднократно встречаться с примерами настройки компьютера с помощью системного реестра, однако прибегать к редактированию реестра следует лишь в случаях, когда задачу невозможно выполнить стандартными средствами. Редактирование реестра является рискованным занятием, поэтому вы должны основательно к нему подготовиться, изучив изложенные далее сведения об устройстве реестра и работе с ним.
Разделы реестра
Реестр имеет древовидную структуру, напоминающую структуру папок и файлов на жестком диске. Существуют пять основных разделов реестра, каждый из которых, подобно папке на жестком диске, может содержать подразделы и отдельные параметры.
Из пяти основных разделов системного реестра наиболее важными являются два: HKEY_LOCAL_MACHINE (локальный компьютер) и HKEY_USERS (пользователи).
HKEY_LOCAL_MACHINE содержит всю информацию о настройках имеющегося оборудования, а также те настройки программ, которые являются общими для всех пользователей.
В разделе HKEYUSERS хранится информация обо всех работающих на компьютере пользователях и их настройках, а также пользовательские настройки некоторых приложений.
Остальные три раздела называются виртуальными и на самом деле являются подразделами первых двух. Можно сказать, что эти разделы являются ярлыками для быстрого доступа к нужным параметрам (по аналогии с ярлыками на Рабочем столе). Назначение этих разделов следующее.
• HKEYCLASSESROOT содержит сведения о зарегистрированных типах файлов и их связях с приложениями. Этот раздел на самом деле находится по адресу HKEY_LOCAL_MACHINE\SOFTWARE\Classes, кроме того, в нем также находится информация из HKEY_CURRENT_USER\Software\Classes.
• HKEY_CURRENT_USER содержит все настройки текущего пользователя. На самом деле этот раздел является одним из подразделов HKEY_USERS.
• HKEY_CURRENT_CONFIG хранит информацию о текущей аппаратной конфигурации. Данные этого раздела на самом деле находятся в нескольких подразделах HKEY_LOCAL_MACHINE.
Пользователь, впервые просматривающий содержимое реестра, будет ошеломлен обилием подразделов и параметров, общее количество которых может составлять сотни тысяч. Однако, несмотря на кажущуюся сложность, информация в реестре четко организована, и с приобретением определенного опыта можно научиться самостоятельно отыскивать нужные параметры.
Для примера приведу краткое описание некоторых часто используемых подразделов реестра.
• HKEY_LOCAL_MACHINE\SOFTWARE. Открыв этот раздел, вы можете увидеть подразделы с названиями компаний и программных продуктов. В них соответствующие приложения хранят свои настройки. Скорее всего, вам не придется их изменять – для этого в каждом приложении существуют соответствующие диалоговые окна.
• HKEY_CURRENT_USER\ Software. Этот раздел во многом схож с предыдущим, только здесь приложения записывают параметры, относящиеся к текущему пользователю. Разработчики приложений по своему усмотрению определяют, какие параметры лучше записать в HKEY_LOCAL_MACHINE\ SOFTWARE, а какие – в HKEY_CURRENT_USER\Software.
• HKEY_LOCAL_MACHINE\SOFTWARE\Microsoft\Windows\CurrentVersion. Здесь хранятся настройки, определяющие работу самой операционной системы. Большинство этих параметров можно изменять с помощью Панели управления. Настройки Windows для текущего пользователя находятся в аналогичном разделе реестра– HKEY_CURRENT_USER\Software\Microsoft\Windows\ CurrentVersion.
В реестре используются параметры нескольких типов. Наиболее часто используемые типы данных реестра приведены в табл. 1.2.
Таблица 1.2. Основные типы данных реестра