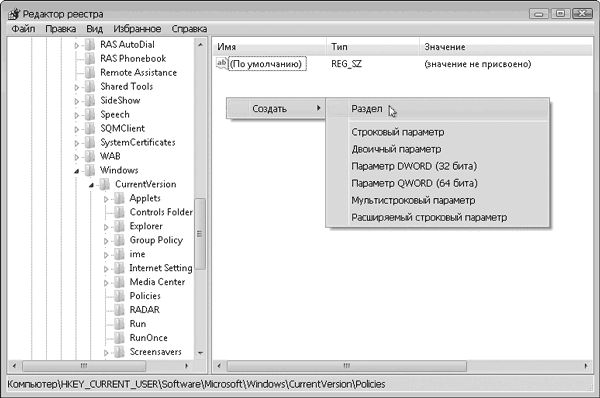
Рис. 1.15. Создание нового раздела в окне Редактора реестра
3) введите имя раздела, в рассматриваемом случае – Explorer, после чего щелкните на свободном месте окна Редактора реестра.
5. Создаем параметр. Параметр NoStartMenuMFUprogramsList также, скорее всего, будет отсутствовать в разделе HKEY_CURRENT_USER\Software\ Microsof t\Windows\CurrentVersion\Policies, и его придется создать.
Для создания параметра откройте нужный раздел и щелкните правой кнопкой мыши на свободном месте в правой части окна Редактора реестра. Выберите в появившемся меню команду Создать, и вы увидите список возможных объектов (см. рис. 1.15). В рассматриваемом примере следует выбрать Параметр DWORD (32 битаВведите имя параметра, после чего щелкните на свободном месте окна Редактора реестра.
...
Внимание!
Если вы ошиблись при вводе имени раздела или параметра, щелкните на нем правой кнопкой мыши, выполните команду Переименовать и введите новое имя. Если же объект был создан не в том подразделе, его следует удалить, затем открыть нужный подраздел и создать нужный праметр повторно.
6. Изменяем значение параметра. Чтобы изменить значение параметра, дважды щелкните на нем, в появившемся окне введите новое значение и нажмите ОК. В рассматриваемом примере следует ввести число 1 (рис. 1.16). При изменении параметров типа DWORD обращайте внимание на систему счисления: в окне редактирования подобных параметров для этого есть специальный переключатель.
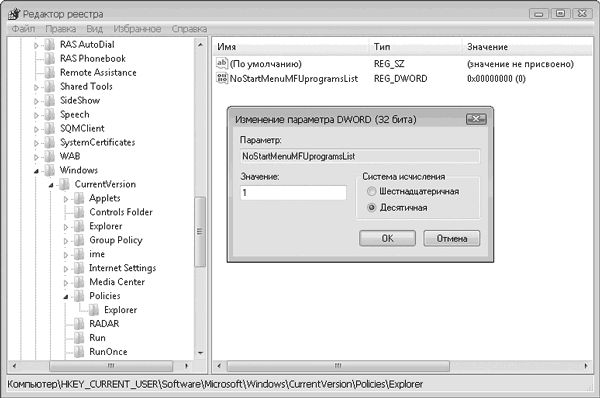
Рис. 1.16. Редактирование параметра реестра
7. Проверяем действие параметра. Чтобы проверить действие параметра, выполните в меню Пуск команду Выход из системы, щелкнув на стрелке рядом с кнопкой Блокировка. После повторного входа в систему откройте меню Пуск и убедитесь, что список часто используемых программ исчез (рис. 1.17).
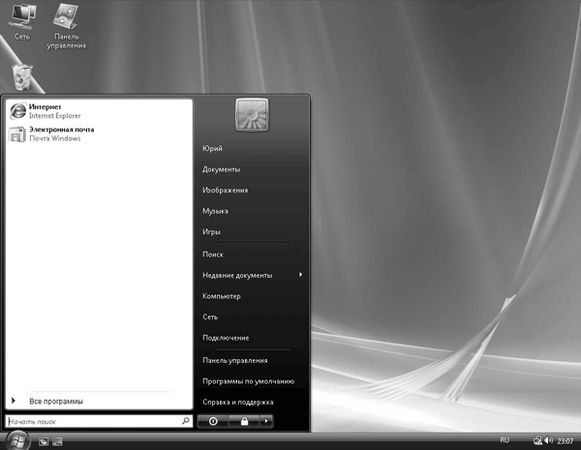
Рис. 1.17. После редактирования реестра из меню Пуск исчез список часто используемых программ
Изменение некоторых параметров требует последующей перезагрузки. Если после этого параметр все же не действует, то, скорее всего, при редактировании реестра вы допустили одну из ошибок:
• параметр был создан не в том разделе или его тип был выбран неверно;
• имя нового параметра введено неточно;
• было установлено неверное значение параметра.
При вводе длинных названий параметров очень часто причиной неработоспособности параметров является ошибка всего в одном символе, поэтому будьте внимательны!
8. Восстанавливаем предьщущее состояние системы. Допустим, что вам не понравились изменения в работе системы и вы хотите вернуть все, как было. В рассматриваемом примере достаточно удалить созданный параметр – и после следующего входа в систему список часто используемых программ в меню Пуск появится.
...
Совет
При редактировании реестра всегда запоминайте или записывайте значения изменяемых параметров, чтобы при необходимости можно было быстро вернуть их.
При неадекватной реакции системы на внесенные изменения следует подумать о восстановлении реестра из резервной копии. Если перед этим вы создавали точку восстановления, запустите средство Восстановление системы, установите переключатель в положение Выбрать другую точку восстановления и в следующем окне выберите созданную вами точку. За детальными инструкциями обратитесь к разд. 1.3.
Эффективная работа с реестром с помощью REG-файлов
Очень часто для настройки работы системы нужно изменять сразу несколько параметров реестра, и если вы будете делать это вручную, то вероятность ошибки значительно возрастает. Для автоматического внесения изменений в реестр существуют REG-файлы, которые на самом деле являются текстовыми файлами, содержащими ключи и параметры реестра.
Рассмотрим следующий пример. Для некоторых встроенных заставок Windows Vista отсутствуют настраиваемые параметры, но изменить внешний вид заставки можно с помощью реестра. На прилагаемом к книге компакт-диске в папке Настройка экранных заставок каталога Файлы к книге вы найдете файл ribbons. reg, предназначенный для настройки экранной заставки Ленты. Чтобы узнать, что именно находится в REG-файле, щелкните на нем правой кнопкой мыши и выберите в появившемся контекстном меню команду Изменить. Содержимое файла отобразится с помощью программы Блокнот. Текст файла ribbons. reg такой:
...
Windows Registry Editor Version 5.00
;Измение параметров экранной заставки "Ленты".
;NumRibbons – количество лент (1-200)
;RibbonWidth – ширина лент ( от 1000000000 до 1080000000)
;Blur – режим наложения (0-1)
[HKEY_CURRENT_USER\Software\Microsoft\Windows\CurrentVersion\
Screensavers\Ribbons]
"NumRibbons"=dword:00000020
"RibbonWidth"=dword:3dfd2400
"Blur"=dword:00000001
При создании файлов реестра в текстовом редакторе следует придерживаться следующих правил.
• Первая строка является заголовком файла и должна быть такой, как в приведенном выше примере.
• Чтобы записать в файле текстовые комментарии, начните их с точки с запятой. Комментарии являются необязательными, но помогают разобраться с назначением файла.
• Названия разделов указываются в отдельной строке в квадратных скобках.
• После названия раздела записываются имена параметров в кавычках и их значения.
• Чтобы присвоить параметру значение по умолчанию, используйте следующую строку: @="значение".
• Для удаления параметров из реестра следует указать в качестве значения символ -, а для удаления целого раздела поставьте символ – перед его именем.
Создание больших REG-файлов вручную – утомительное занятие, кроме этого, нужно знать правила записи параметров различных типов. Упростить создание этих файлов можно следующим образом.
1. В Редакторе реестра щелкните правой кнопкой мыши на разделе, в котором содержатся нужные вам параметры, и выполните команду Экспортировать.
2. В окне сохранения файла реестра укажите его имя и тип.
3. При необходимости экспортируйте другие разделы реестра в отдельные файлы.
4. Откройте экспортированный файл в Блокноте и при необходимости отредактируйте его. Например, можно удалить лишние параметры.
5. Если вы экспортировали несколько разделов в файлы, скопируйте их содержимое в первый файл (кроме строки заголовка).
В папке Файлы к книге прилагаемого к книге компакт-диска вы найдете несколько файлов реестра, предназначенных для изменения различных системных настроек. Перед применением файла реестра обязательно просмотрите его содержимое, щелкнув на значке файла правой кнопкой мыши и выполнив команду Изменить. В каждом файле имеются краткие комментарии, а для более подробной информации обратитесь к соответствующему разделу книги.
Глава 2 Запуск и завершение работы
• Выбор способа входа в систему
• Трюки с экранами загрузки и приветствия
• Ускорение загрузки Windows
• Ярлыки для быстрого выхода из системы и завершения работы
2.1. Выбор способа входа в систему
Для начала работы в Windows Vista нужно выполнить вход в систему с использованием одной из имеющихся в системе учетных записей. По умолчанию для этого используется экран приветствия, где отображаются названия всех учетных записей и их значки (рис. 2.1). Для входа в систему нужно щелкнуть на значке одной из учетных записей, и если она не защищена паролем, то спустя некоторое время появится Рабочий стол.