...
Примечание
В табл. 1.2 приведены далеко не все типы данных реестра, хотя их вполне достаточно для выполнения большинства действий по настройке системы. Для детального изучения назначения всех разделов и параметров реестра следует обратиться к документации Microsoft или специальной литературе.
Работа с редактором реестра
Для просмотра и редактирования реестра используется программа Редактор реестра. Чтобы запустить ее, следует ввести команду regedit в строку поиска меню Пуск, а затем нажать Enter.
С помощью Редактора реестра можно выполнять следующие действия:
• просматривать содержимое разделов и значения параметров;
• выполнять поиск в реестре;
• изменять значения параметров;
• создавать, переименовывать, удалять разделы и параметры;
• импортировать, экспортировать, загружать и выгружать данные;
• устанавливать параметры безопасности реестра.
В левой части окна Редактора реестра находится древовидный список разделов, по которому можно перемещаться так же, как и по дереву папок в Проводнике (рис. 1.12). Имя выбранного раздела отображается также в строке состояния. В правой части окна отображаются параметры выбранного раздела, их тип и значения.
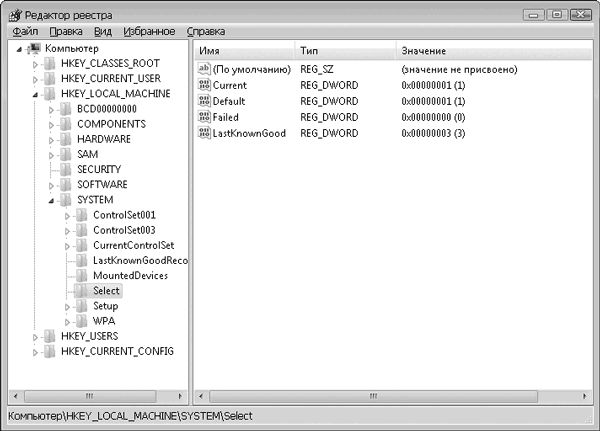
Рис. 1.12. Окно Редактора реестра
...
Внимание!
Можно привести достаточно аргументов против самостоятельного редактирования реестра. Если вы все же хотите поэкспериментировать, ответьте на один вопрос: "Готовы ли вы после не очень удачного эксперимента заняться восстановлением операционной системы?". Чтобы застраховаться от подобных неприятностей, перед внесением изменений в реестр сделайте его резервную копию одним из описанных далее способов.
Поиск в реестре
Наиболее часто в реестре ищут записи, соответствующие определенному объекту. Например, вы увидели сообщение об ошибке, связанной с отсутствием определенного файла. Причиной подобного сообщения может быть запись в реестре со ссылкой на файл, который был перемещен или удален. С помощью поиска в реестре вы можно найти запись о потерявшемся файле и принять меры для устранения неисправности.
Воспользоваться поиском очень просто. В окне Редактора реестра откройте меню Правка и выполните команду Найти. В появившемся окне (рис. 1.13) введите строку или ее фрагмент для поиска. Если вы точно знаете, что нужно просматривать при поиске, снимите лишние флажки в окне поиска. Щелкните на кнопке Найти далее для начала поиска.

Рис. 1.13. Окно поиска в реестре
Очень часто одно значение встречается в реестре несколько раз. Чтобы искать далее, проще всего воспользоваться клавишей F3. Помните, реальных разделов в реестре всего два, и вы можете получить одинаковые результаты поиска: один – на виртуальном разделе, а второй – на реальном.
...
Совет
В разд. 8.3 приведен пример использования специальных утилит для поиска ошибочных записей в реестре, его очистки и сжатия.
Операции с разделами и параметрами
Выполнение операций с разделами и параметрами реестра очень напоминает аналогичные действия с папками и файлами в среде Windows. Большинство действий обычно производится щелчком правой кнопки мыши на нужном разделе или параметре. Для работы с параметрами используйте команды контекстного меню: Изменить, Удалить и Переименовать. В контекстном меню любого раздела есть команда Создать, с ее помощью можно создавать новые подразделы и параметры. Изменить значение параметра также можно, дважды щелкнув на его имени.
Более детальные инструкции по выполнению основных операций с разделами и параметрами вы найдете в примере, приведенном далее в этой главе.
...
Внимание!
Изменив или удалив параметры, вы не сможете отменить данную операцию. Поэтому, работая с реестром, следует соблюдать осторожность и аккуратность, а также заблаговременно выполнять резервное копирование реестра одним из описанных далее способов.
Резервное копирование и восстановление реестра
Файлы реестра нельзя просто скопировать: система не дает к ним доступа. Однако вы можете выполнить резервное копирование реестра с помощью Редактора реестра или средства Восстановление системы. Каждый вариант имеет свои нюансы, поэтому стоит рассмотреть их более подробно.
Средство Восстановление системы
Средство Восстановление системы автоматически создает так называемые контрольные точки восстановления, содержащие в том числе и файлы реестра. Перед внесением изменений в реестр следует вручную создать точку восстановления, описанным ранее способом с помощью программы Восстановление системы.
При необходимости восстановить состояние системы нужно снова запустить средство Восстановление системы и в первом окне выбрать Выбрать другую точку восстановления.
Этот способ лучше всего подходит для пользователей с минимальным опытом работы. Он обеспечивает простой и дружественный интерфейс и предохраняет от возможных ошибок. Для его использования нужно, чтобы восстановление системы было включено и на диске имелось достаточно свободного места.
...
Совет
Если после неудачного эксперимента вы не сможете загрузить ваш компьютер, вы сможете выполнить восстановление системы, загрузившись с установочного DVD (см. разд. 12.3).
Резервное копирование с помощью Редактора реестра
С помощью Редактора реестра вы можете сохранять в файл отдельные разделы реестра и при необходимости выполнить их восстановление.
Чтобы сохранить раздел реестра в файл, выделите его в Редакторе реестра и выполните команду Файл → Экспортировать. В появившемся окне укажите имя файла и щелкните на кнопке Сохранить. Вы можете также экспортировать весь реестр, выбрав соответствующее положение переключателя в нижней части окна сохранения файла.
Для восстановления раздела используйте команду Файл → Импорт. В окне импорта выберите нужный файл и нажмите кнопку Открыть. Импортировать файл реестра можно также, дважды щелкнув на его значке в Проводнике.
Этот способ имеет следующие недостатки:
• при сохранении нужного раздела следует быть внимательным, чтобы по ошибке не внести изменения в другие разделы;
• импорт восстанавливает отсутствующие и измененные параметры, но не удаляет созданные вами новые параметры; в таком случае вам придется удалять их вручную.
Пример использования редактора реестра
В этой книге вы будете неоднократно встречаться с советами по настройке системы с помощью реестра. Например, вы можете встретить следующий совет: чтобы скрыть список часто используемых программ в меню Пуск, нужно создать в разделе реестра HKEY_CURRENT_USER\Software\Microsoft\Windows\CurrentVersion\ Policies\Explorer параметр NoStartMenuMFUprogramsList типа REG_DWORD и присвоить ему значение 1.
Теперь подробно рассмотрим последовательность наших действий для реализации этого совета.
1. Выполняем резервное копирование реестра. Наиболее простой способ резервного копирования реестра – это создать контрольную точку восстановления. Для этого выполните следующие действия.
• Откройте вкладку Защита системы окна свойств системы. Для этого щелкните правой кнопкой мыши на значке Компьютер, выберите команду Свойства, в появившемся окне щелкните на ссылке Защита системы и подтвердите действия в окне UAC.
• На вкладке Защита системы щелкните на кнопке Создать, в появившемся окне введите описание контрольной точки и еще раз нажмите кнопку Создать.
2. Запускаем Редактор реестра. В строке поиска введите regedit, нажмите клавишу Enter и подтвердите действия в окне UAC.
3. Открываем нужный раздел. Для этого в Редакторе реестра раскройте раздел HKEYCURRENTUSER щелчком на значке + слева от его названия. В раскрывшемся уровне найдите раздел Software и раскройте его аналогичным способом. Далее вам придется последовательно открыть разделы Microsoft, Windows, CurrentVersion и Policies. Раскрыв раздел Policies (рис. 1.14), вы, скорее всего, обнаружите, что нужный подраздел с именем Explorer отсутствует, – в таком случае придется создать его вручную.
4. Создаем раздел. При отсутствии нужного подраздела с именем Explorer его следует создать следующим образом:
1) еще раз убедитесь в том, что вы открыли нужный раздел, сравнив имя раздела в строке состояния с необходимым;
2) для создания раздела щелкните правой кнопкой мыши на свободном месте в правой части окна Редактора реестра и выполните в появившемся меню команду Создать → Раздел (рис. 1.15);
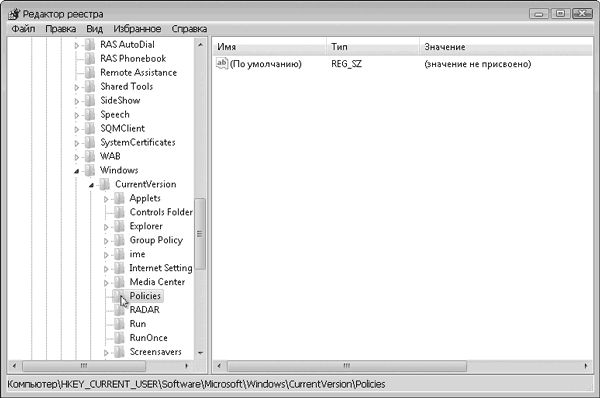
Рис. 1.14. Раздел HKEY_CURRENT_USER\Software\Microsoft\Windows\CurrentVersion\Policies по умолчанию пустой