Установка
Во избежание неприятностей и разочарований в будущем вы можете проверить, соответствует ли ваше оборудование требованиям Vista на самом первом этапе инсталляции. Для этого в окне, показанном на рис. 1.1, следует выбрать недвусмысленный пункт Проверить совместимость через Интернет.
Перед началом распаковки системных файлов Windows Vista вежливо осведомляется, на какой раздел жесткого диска ее следует устанавливать (рис. 1.2). Если вы желаете сделать Vista основной операционной системой на компьютере, выбирайте диск C: (Раздел 1). Если же вы пока хотите лишь внимательнее присмотреться к детищу Microsoft и установить Vista в качестве второй системы на диске, то, скорее всего, следует выбрать D: или E: (Раздел 2 или Раздел 3 соответственно), дабы не затереть уже имеющуюся Windows XP. Если для правильной работы жесткого диска требуется установить драйвер, щелкните на ссылке
Загрузка драйвера. При этом появится окно, в котором вы сможете выбрать, с какого носителя загружать драйвер (CD, DVD или USB).
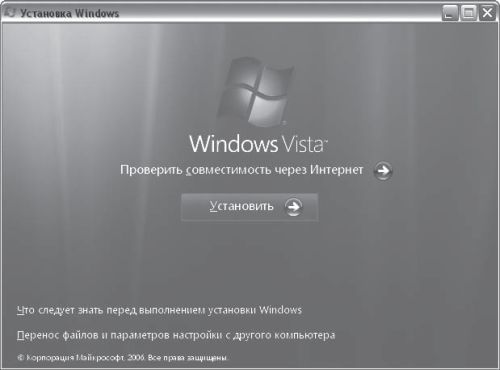
Рис. 1.1. Начало установки
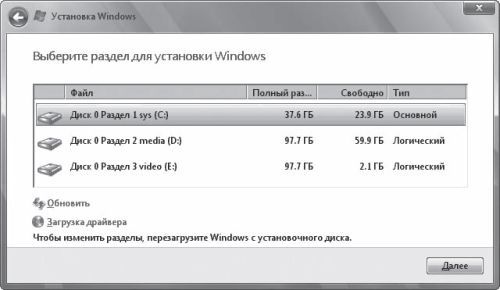
Рис. 1.2. Выбор раздела для установки Windows
ПРИМЕЧАНИЕ
Уже на этапе инсталляции системы заметно, что в Windows Vista поддержка USB-носителей реализована на более серьезном уровне, нежели в Windows XP.
Кроме того, в процессе инсталляции понадобится указать, какую версию Windows Vista вы желаете установить на свой компьютер (рис. 1.3), предварительно введя соответствующий ключ продукта. Думаю, вполне понятно, что ключ от самой "урезанной" Windows Vista Starter не подойдет для версии Ultimate, так что из списка придется выбрать именно то, что вы приобрели.
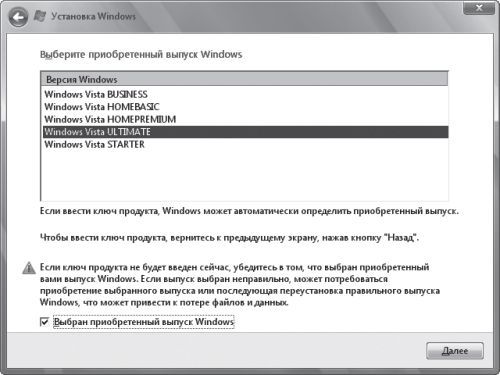
Рис. 1.3. Выбор устанавливаемой версии Vista
Вы можете установить Windows Vista и без ввода ключа. В этом случае система будет работать в тестовом режиме 30 дней. Если же вы захотите продолжить использование Vista, то нужно до окончания 30-дневного срока получить лицензию для выбранной версии, затем ввести серийный номер и выполнить активацию через Интернет.
Ближе к окончанию установочного процесса на экране появится красочное окошко, где следует указать имя пользователя и пароль, а также выбрать картинку, которая будет соответствовать этому пользователю при входе в систему.
На следующем этапе необходимо ввести имя компьютера и выбрать обои для Рабочего стола. Такой возможности на этапе установки Windows XP не было, а в Vista можно еще и просмотреть обои в полный экран.
Следующее окно подтверждает заявления Microsoft о том, что безопасности в Windows Vista уделено немало внимания. Вам предлагается выбрать уровень защиты операционной системы (нечто похожее было и в Windows XP, но только после установки пакета обновлений Service Pack 2).
Затем понадобится указать свой часовой пояс. Далее инсталлятор операционной системы проверит оборудование, что займет пару минут.
На этом установка Windows Vista завершена.
Первый запуск
Windows Vista запускается достаточно быстро. Конечно, не настолько, как Windows XP, однако я, честно говоря, ожидал более длительной загрузки. При старте на черном экране появляется только индикатор загрузки – ничего лишнего.
Вообще следует отметить, что новая операционная система от Microsoft стала более стильной. Разработчики Vista наверняка очень пристально смотрели в сторону Mac OS от Apple и графических оболочек KDE и Gnome для Linux. Впрочем, пользователи от этого только в выигрыше.
Итак, перед нами появляется Рабочий стол. Он претерпел довольно существенные изменения, но их мы коснемся чуть позже. Пока обратим внимание на окно Центр начальной настройки (рис. 1.4). По задумке инженеров Microsoft, оно должно помочь освоиться в новой операционной системе.
В разделе Начало работы с Windows расположены различные средства и возможности Vista. Щелкнув на определенном значке, вы получите краткую информацию о выбранном пункте в верхней части окна. По умолчанию показаны лишь самые основные возможности. Чтобы получить полный список, щелкните на ссылке Показать все элементы, расположенной чуть ниже.
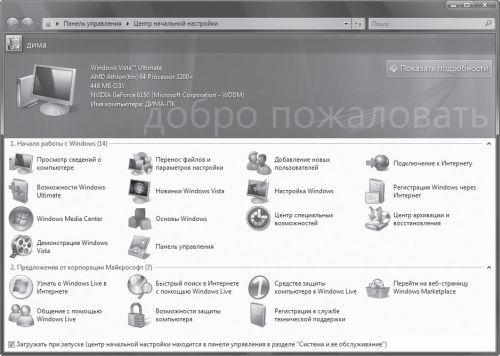
Рис. 1.4. Окно Центр начальной настройки появляется при первом запуске Windows Vista
В разделе Предложения от корпорации Майкрософт находятся дополнительные возможности, которыми вы можете воспользоваться для общения в Интернете, получения технической поддержки и т. п.
2. Рабочий стол
В переводе с итальянского слово vista означает "новые возможности", "открывающиеся перспективы". Как заявляют в Microsoft, название новой операционной системы выбиралось очень тщательно: сначала оно было протестировано среди сотрудников корпорации, а затем в нескольких регионах мира методом фокус-групп и "глубинных" интервью.
Весьма интересно, что Longhorn (кодовое имя Vista) происходит от названия ресторана Longhorn Saloon на горнолыжном курорте, расположенном недалеко от штаб-квартиры Microsoft. А кодовое имя Whistler, которое во время разработки носила Windows XP, является названием этого самого курорта.
Итак, Рабочий стол (рис. 2.1). Обустройством этого элемента операционной системы занимаются практически все пользователи. И если в Windows XP возможностей по перекраиванию Рабочего стола на свой вкус было не так много, то Vista позволяет делать практически все, что душе угодно.
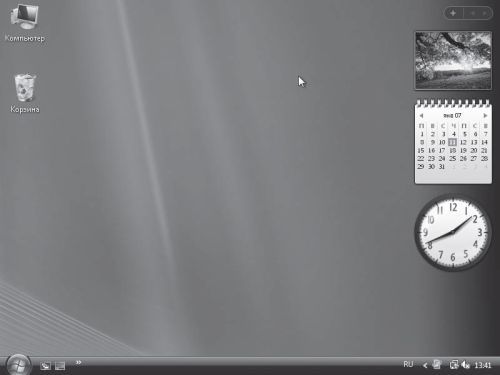
Рис. 2.1. Рабочий стол Windows Vista
Меню Пуск и Панель задач
Первое, что бросается в глаза, – это круглая кнопка Пуск (рис. 2.2). Что стало причиной этого – следование дизайнеров Microsoft теории фэн-шуй или просто полет творческой мысли в сторону Mac OS – неизвестно. Ясно одно – теперь она круглая.

Рис. 2.2. В Windows Vista кнопка Пуск круглая
Кстати, тенденция к изменению формы этого элемента наметилась еще в Windows XP, где края кнопки Пуск уже были закруглены по сравнению с прямоугольной формой в аскетичной Windows 2000.
При нажатии кнопки Пуск открывается одноименное меню (рис. 2.3). Если приглядеться, то его структура является продолжением начинаний, внедренных в Windows XP.
Меню Пуск в Windows Vista состоит из трех основных частей.
□ Строка поиска. Находится внизу левого столбца меню и позволяет находить программы и файлы на вашем компьютере по мере ввода поискового запроса.
□ Большая левая панель. Здесь отображается короткий список программ, которые вы недавно запускали, а также ярлыки наиболее важных приложений, таких как Internet Explorer и Почта Windows. Данный список настраивается, но об этом чуть позже.
□ Правая панель. Позволяет получить доступ к часто используемым папкам, файлам и настройкам. Здесь вы можете также выбрать завершение сеанса или отключение компьютера.
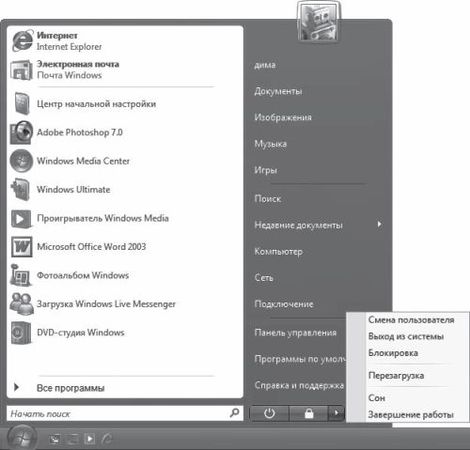
Рис. 2.3. Меню Пуск
Теперь проверим все на деле. Если в левой части меню Пуск вы не нашли ту программу, которую искали, не стоит растерянно водить указателем мыши – нажмите кнопку Все программы, которая незаметно примостилась внизу над строкой поиска. В результате левая панель преобразится – появится длинный список всех программ, установленных на компьютере (рис. 2.4). Если приложение входит в какую-то группу, например Стандартные, щелкните на ней два раза – и группа раскроется прямо на этой панели. В отличие от Windows XP, в Vista не будет появляться никаких выпадающих меню, которые занимают весь экран. Чтобы вернуться к первоначальному виду левой панели, нажмите кнопку Назад, расположенную внизу.
Ваша оценка очень важна
Помогите Вашим друзьям узнать о библиотеке
- ВКонтакте
- РћРТвЂВВВВВВВВнокласснРСвЂВВВВВВВВРєРСвЂВВВВВВВВ
- РњРѕР№ Р В Р’В Р РЋРЎв„ўР В Р’В Р РЋРІР‚ВВВВВВВВРЎР‚
- Viber
- Telegram