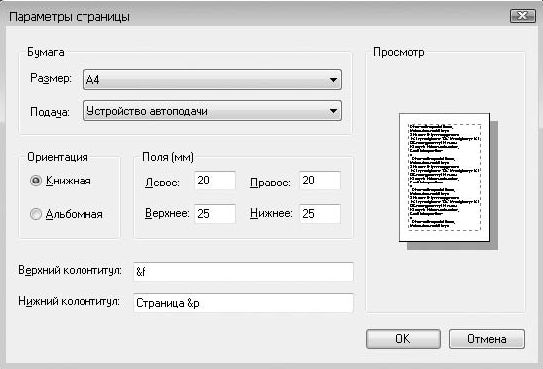
Рис. 1.21. Настройка параметров страницы в Блокноте
□ Печать. После выполнения данной команды появится диалоговое окно (рис. 1.22), в котором можно выбрать принтер для печати, установить количество необходимых копий. Для начала работы принтера нужно щелкнуть на кнопке Печать.
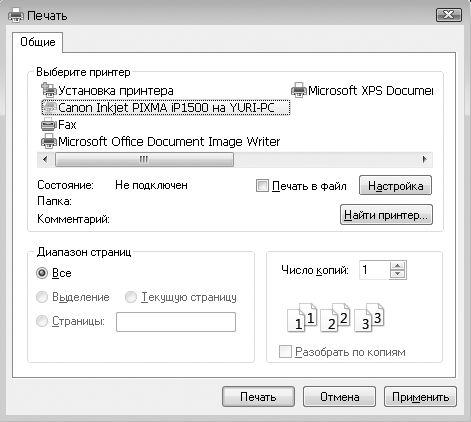
Рис. 1.22. Окно печати документов
Практическая работа 5. Работа с фрагментами текста
Задание. Создать текстовый документ и переставить местами его отдельные фрагменты. Вставить в текстовый документ результаты вычислений в Калькуляторе.
Последовательность выполнения
1. Запустите Блокнот и создайте текстовый документ следующего содержания (с сохранением нумерации строк):
Мой компьютер состоит из следующих компонентов.
4. Мышь.
3. Клавиатура.
2. Монитор.
1. Системный блок.
2. С помощью команд работы с буфером обмена расположите строки по порядку в соответствии с нумерацией. Например, чтобы переместить последнюю строку в нужное место, выполните следующие действия:
1) выделите с помощью мыши последнюю строку;
2) выполните команду Правка ► Вырезать;
3) установите курсор в конец первой строки и нажмите клавишу Enter, чтобы создать пустую строку;
4) когда текстовый курсор будет находиться в созданной пустой строке, выполните команду Правка ► Вставить.
3. Перенесите в нужное место все строки. По возможности попробуйте другие способы выполнения команд: с помощью контекстного меню и сочетания клавиш.
4. Добавьте в список остальные устройства вашего компьютера (если они есть).
5. В конце документа наберите следующий текст:
Стоимость моего компьютера:
в рублях -
в долларах -
в евро -
6. Введите произвольное значение стоимости в рублях, а остальные значения пересчитайте по приблизительному курсу в программе Калькулятор:
1) запустите Калькулятор с помощью строки поиска в меню Пуск;
2) рассчитайте стоимость компьютера в долларах и выполните команду Правка ► Копировать; обратите внимание, что в Калькуляторе нельзя выделить результат вычислений, но можно выполнить команду Копировать;
3) перейдите в Блокнот, щелкнув на соответствующем значке на Панели задач Windows; установите курсор в нужное место и выполните команду Правка ► Вставить;
4) аналогично рассчитайте и вставьте стоимость компьютера в евро.
7. Сохраните документ под именем Компьютер в папке Документы.
8. При наличии принтера напечатайте документ, после чего закройте Блокнот.
Подведение итогов
Вопросы для самопроверки
□ Что такое буфер обмена?
□ Как переместить фрагмент текста из одного места в другое?
□ Как скопировать фрагмент текста?
□ Как распечатать документ?
Что дальше?
Изученные в последних двух уроках приемы работы с документами и фрагментами можно использовать во многих других программах. Знание этих приемов понадобится в следующем уроке: мы займемся созданием компьютерных рисунков с помощью программы Paint.
Урок 1.6. Создание простых рисунков
Начинающие пользователи обычно учатся создавать рисунки в программе Paint, надеясь создать что-то грандиозное и повторить успех "Черного квадрата" Малевича. Возможно, вы уже пробовали создать несколько "шедевров" или наблюдали результаты подобного творчества коллег или знакомых. Далее вы узнаете, как с помощью Paint создавать, редактировать, сохранять и печатать рисунки, а также научитесь использовать изображения окон экрана в качестве заготовок для будущих рисунков.
Окно программы Paint
Для запуска программы Paint наберите в строке поиска меню Пуск первые буквы слова Paint и щелкните кнопкой мыши на значке программы в списке результатов поиска. Окно графического редактора (рис. 1.23) состоит из нескольких частей:
□ рабочей области, в которой находится рисунок;
□ панели инструментов, на которой можно выбирать инструменты для рисования;
□ палитры, на которой можно выбирать цвет для рисования и фона.
С помощью команд меню Вид можно отключить палитру или набор инструментов, но в большинстве случаев эти элементы нужны и отключать их не следует.
После запуска Paint автоматически создается новый документ, и при необходимости вы можете задать его параметры. Для этого выполните команду Рисунок ► Атрибуты и в открывшемся окне установите размеры рисунка и выберите, будет рисунок цветным или черно-белым.
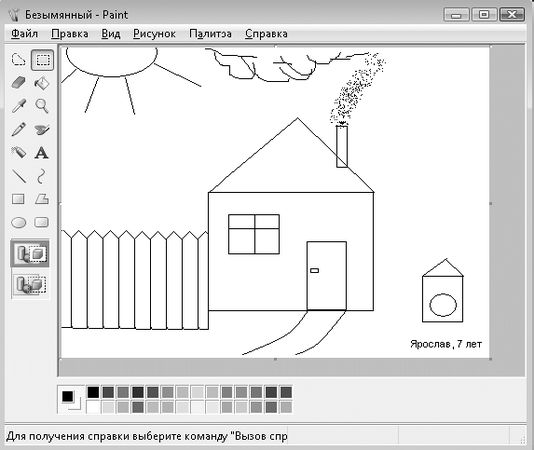
Рис. 1.23. Графический редактор Paint
Использование палитры инструментов
Большинство действий по созданию и редактированию рисунков выполняются с помощью кнопок панели инструментов. Чтобы узнать название кнопки, подведите к ней указатель мыши и задержите его на некоторое время до появления всплывающей подсказки.
![]()
Выделение. Выделяет прямоугольный фрагмент для выполнения определенного действия, например перемещения, копирования или изменения размера. Щелкните кнопкой мыши в левом верхнем углу области, которую необходимо выделить, и, не отпуская левую кнопку, переместите мышь в правый нижний угол области. Выделенный фрагмент будет отмечен пунктирным прямоугольником. Для снятия выделения щелкните кнопкой мыши в любой точке рисунка вне выделенной области.
![]()
Выделение произвольной области. Выделяет нужную область рисунка. После выбора этого инструмента обведите нужный фрагмент, удерживая нажатой кнопку мыши. Хотя выделение будет отмечено пунктирным прямоугольником, вы будете работать только с обведенной областью.
![]()
Карандаш. Инструмент рисования, активный по умолчанию при запуске Paint. Позволяет рисовать произвольные линии при нажатой кнопке мыши.
![]()
Линия. Служит для рисования прямых линий. При выборе этого инструмента можно дополнительно указать толщину линии, щелкнув на изображении линии нужной толщины под палитрой инструментов.
![]()
Кривая. Позволяет создавать кривые в несколько этапов. Сначала нарисуйте прямую линию, после этого щелкните кнопкой мыши в предполагаемой точке изгиба и перетащите линию, придав ей нужную форму. Эту операцию можно повторить еще раз для создания второй дуги. Как правило, нужная кривая получится только после нескольких попыток. Для отмены ошибочных действий выполните команду Правка ► Отменить.
![]()
Прямоугольник. Создает прямоугольники. Щелкните кнопкой мыши в левой верхней точке будущего прямоугольника и, не отпуская кнопку, переместите мышь в правый нижний угол до получения нужного размера фигуры. Для прямоугольника и других фигур можно задать толщину линии и способ заливки, щелкнув кнопкой мыши на одном из образцов, расположенных под палитрой инструментов. В графическом редакторе Paint есть три варианта заливки фигур: прозрачная, заливка цветом фона и заливка основным цветом.
![]()
Эллипс. Рисует эллипс или круг. Использование аналогично инструменту Прямоугольник.
![]()
Скругленный прямоугольник. Похож на инструмент Прямоугольник. Единственное отличие – скругленные углы.